As I am a SharePoint person, and retention policies and labels are not a SharePoint engineer responsibility, I do not go to the m365 Compliance Center frequently. Below are My notes for myself on key moments – how to create and configure Office 365 retention labels and Policies at Compliance Center and use labels in SharePoint Online (SPO).
In SPO at each site collection level you can still work with retention policies the old way – create policies under Site Collection Settings – Content Type Policy – and apply policies at library level under Library Settings/Information Management Policy Settings. There is also Site Retention Policy.
But Microsoft is making efforts to centralize and unify such things – so you can specify retention policies in one place and apply them across all Office 365 content (not only SharePoint). That place was called Office 365 Security and Compliance Center (SCC). Later Microsoft separated Security Center and Compliance Center. So currently Retention Policies are under “Microsoft Purview” (former Microsoft Compliance Center) -> Solutions -> “Data lifecycle management”:
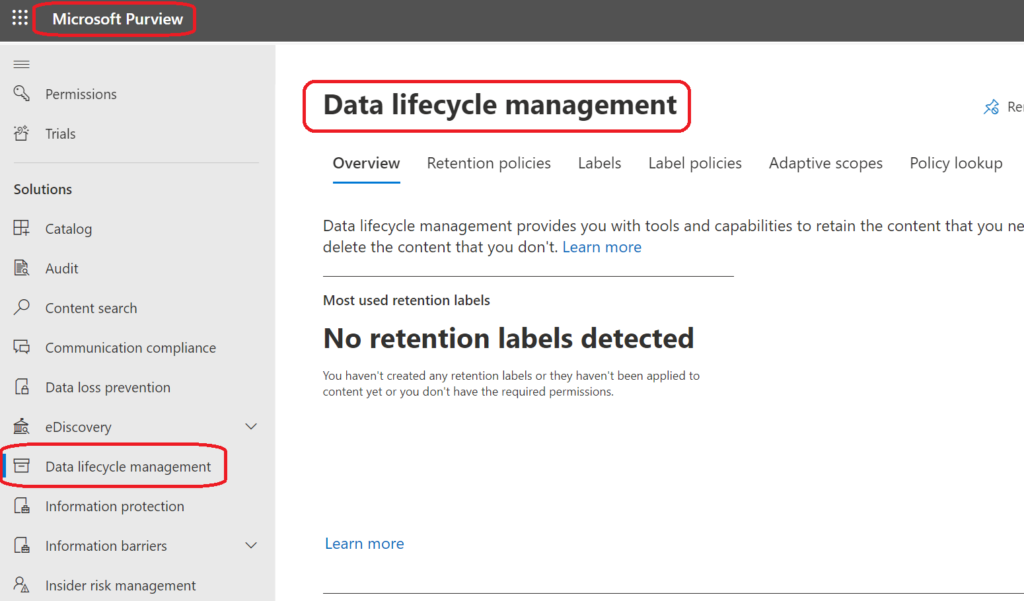
To get access to “Data lifecycle management” solution – you need to have a “” or “” roles. SharePoint or Teams administrator cannot access Purview. Even having “Global reader” or “Security reader” an admin will not be able to see “Data lifecycle management” blade. Here is how Microsoft Purview looks like for a Global reader:
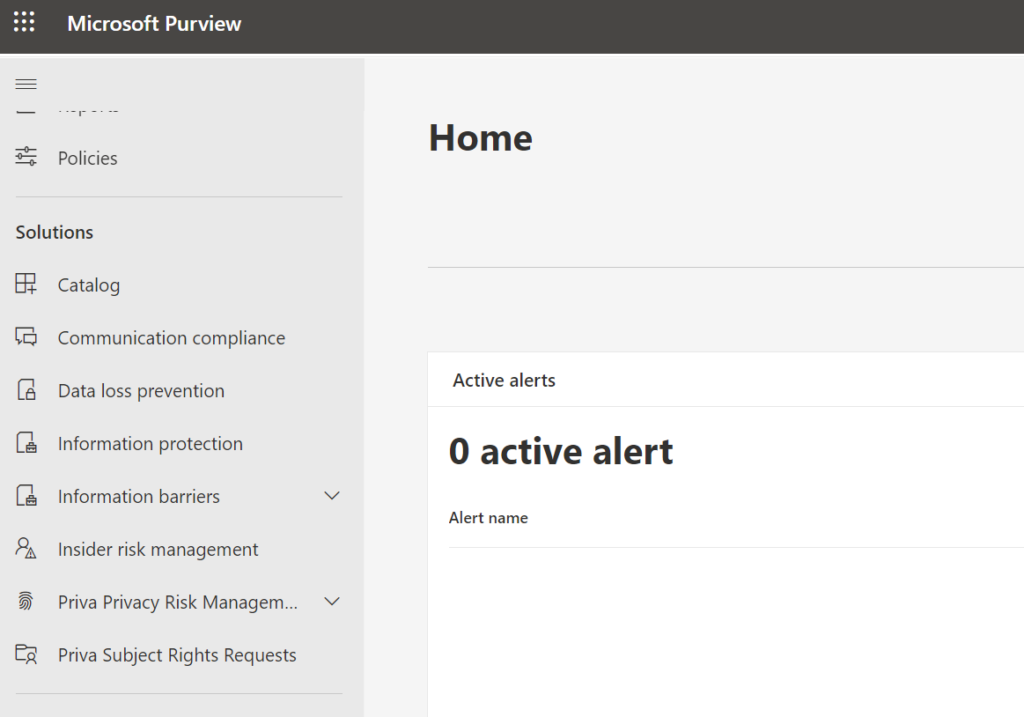
Although SharePoint admins usually do not have access to SCC and do not go to Site content, we still need to know how it all works. And labels are recommended way to specify retention in SharePoint, so here we are.
Labels are applied to documents, documents are kept in libraries, and at each library you can “Apply a label to items in this library”.
Create Labels
Labels are created in SCC under Classification. The main part looks familiar to SharePoint people:
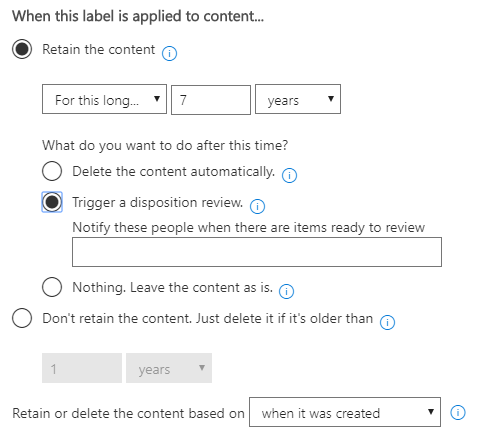
You can
- Retain Content forever or for a specified number of days/months/years and then
– delete it or trigger a disposition review or do nothing - Delete content if it’s older than specified number of days/months/years
after it was created/modified/labelled
Apply labels
Now you need to publish created labels – and that is how you create a policy. I.e. policies are where you specify which labels to which content (Exchange, OneDrive, SharePoint, Office 365 groups)
You can also auto-apply labels based on conditions, like
- content that contains sensitive info
- content that contains specific words or phrases, or properties
- content that matches a trainable classifier
but as per Microsoft, “It will take up to 7 days to automatically apply the label to all items that match your conditions.”

Note: “trainable classifier” means an AI ML will be used, and as per Microsoft “Creating machine learning rules requires an Office 365 E5 subscription for your organization”
SharePoint admin center
You can do nothing with labels at SharePoint admin center. Labels are created, published and auto-applied at SCC. At each site collection levels site administrators can apply labels.
SharePoint site
At site collection settings you can still see “Content Type Policy Templates” and “Site Policy”, but that is not the case. Labels are applied at library level under Library Settings/Apply label to items in this list or library.
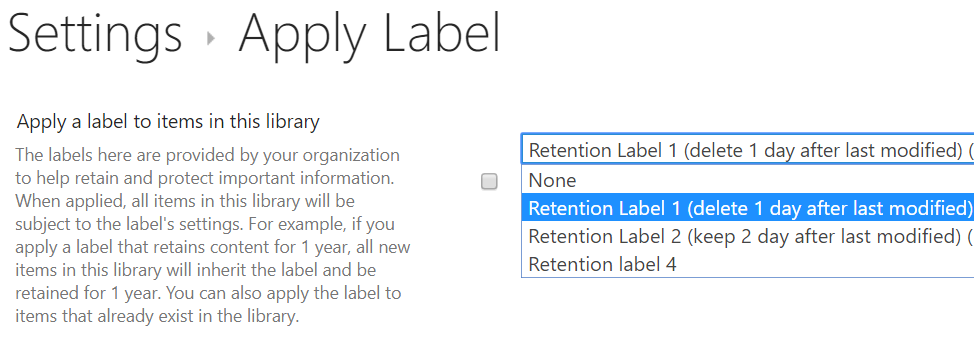
where you can select a label to apply for all new items in the library. With

You can also apply the label to items that already exist in the library.
You can also apply (change) label for each single item or multiple selected items under Details pop-up page:
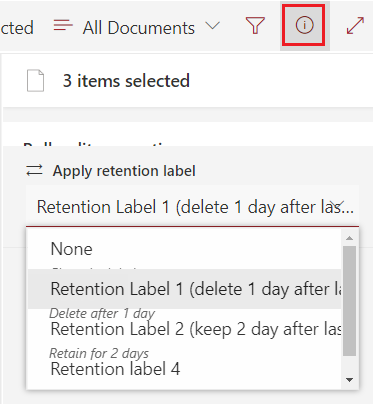
or from under Contect Menu/More/Compliance details:
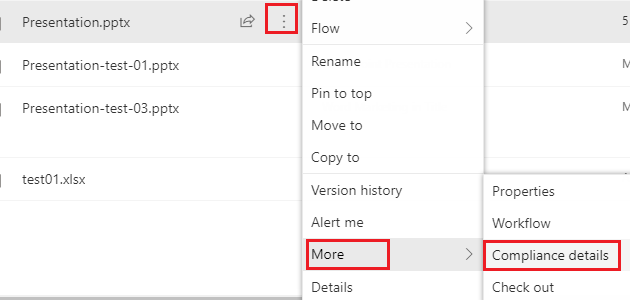
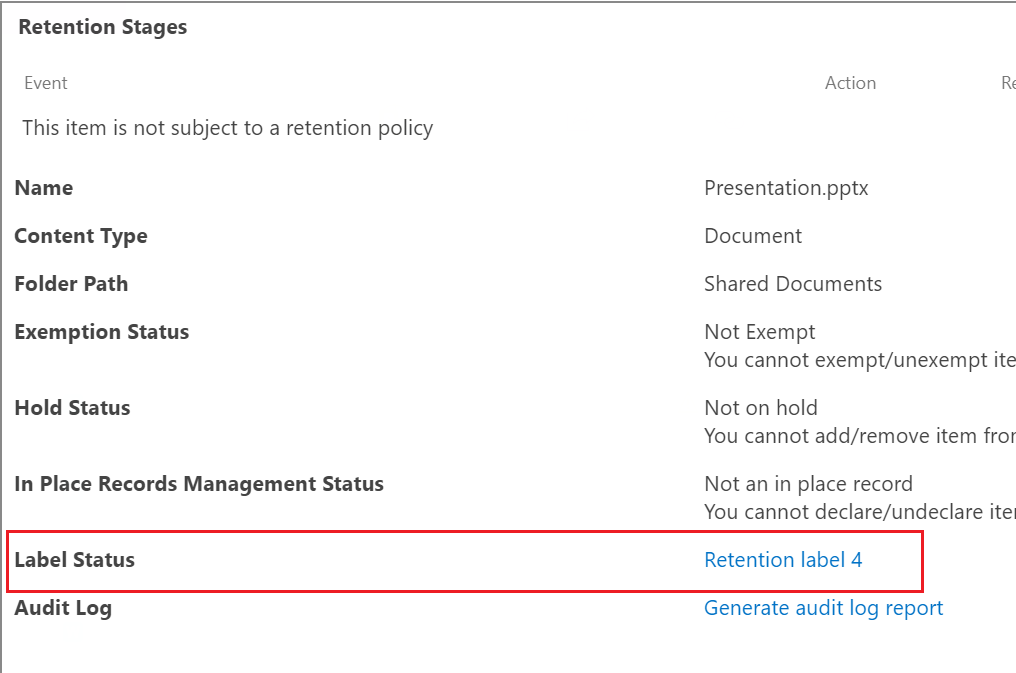
Adaptive retention policies and scopes
Microsoft recently implemented “Adaptive” retention policies. At step 2 of “Create retention policy” you’ll be asked “Choose the type of retention policy to create”: “A policy can be adaptive or static. Advantage of an adaptive policy will automatically update where it’s applied based on attributes or properties you’ll define. A static policy is applied to content in a fixed set of locations and must be manually updated if those locations change.”
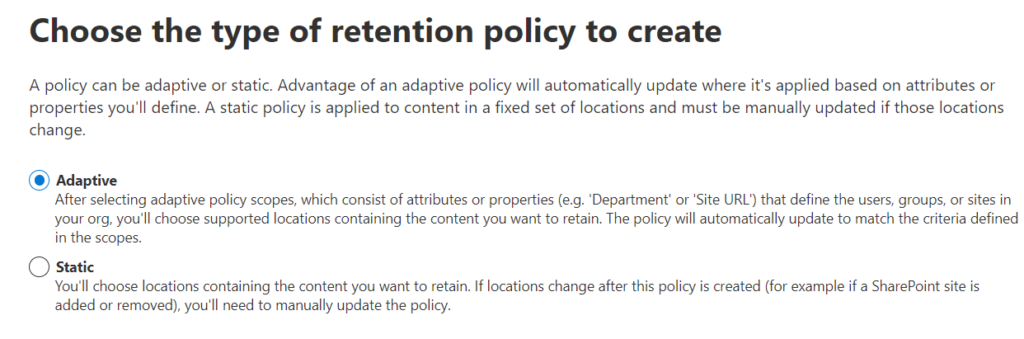
And if you selected “Adaptive” – on the next step you will need to provide the adaptive scope (so at this moment you should already have created your adaptive scopes):
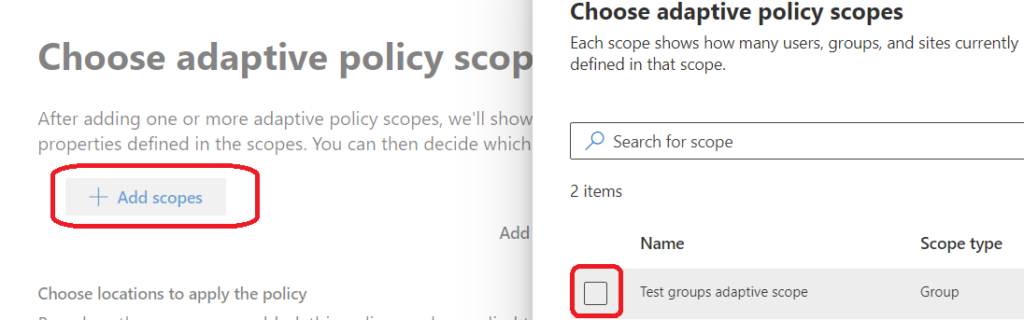
So, let us create your adaptive scopes.
What type of scope do you want to create? SharePoint sites…
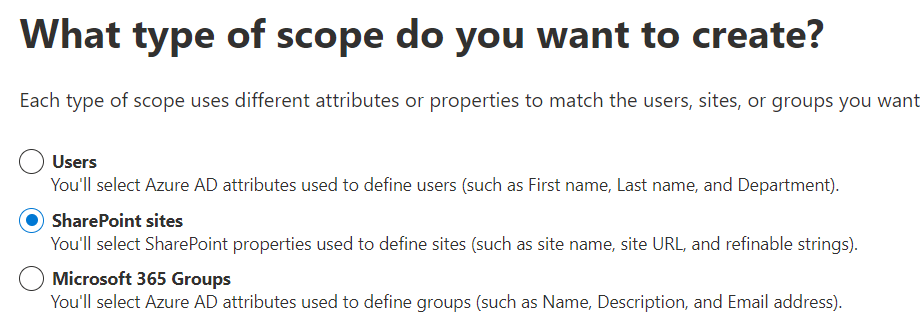
And then you’ll have nothing more then set of conditions:
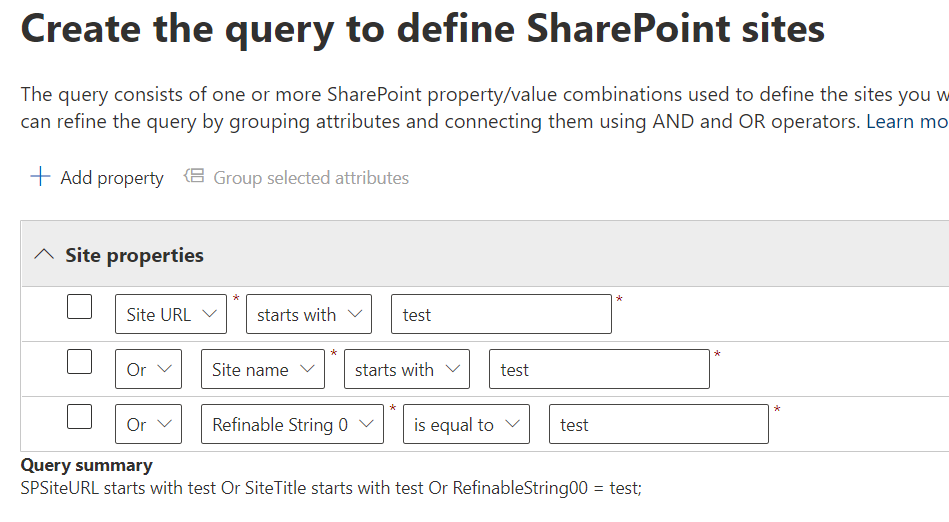
where you can use objects: “Site Url”, “Site Name” and “Refinable String 0″..”Refinable String 99”. Conditions would be “is equal to”, “is not equal to”, “starts with” and “not starts with”. Or you can select “Advanced query builder” and enter LQL query.
What is the takeaway from this for SharePoint administrators? We would be asked to configure SharePoint the way compliance/retention people can use Refinable Strings.
How do users know – what files are going to be deleted
It would be a good idea to let users know, that their files will be deleted, but the next question would be “can I get a list of files that are scheduled to deletion”?
Surely it is possible for admins to go through site content and find files that were modified last time earlier than a specific date, but there is another method – you can recommend your users to search through their site using
See details in “How to figure out – which files are expiring due to age and going to be deleted as result of retention policy.”
Pingback: Find Old Content on Your OneDrive or SharePoint Site ⋆ Vladilen