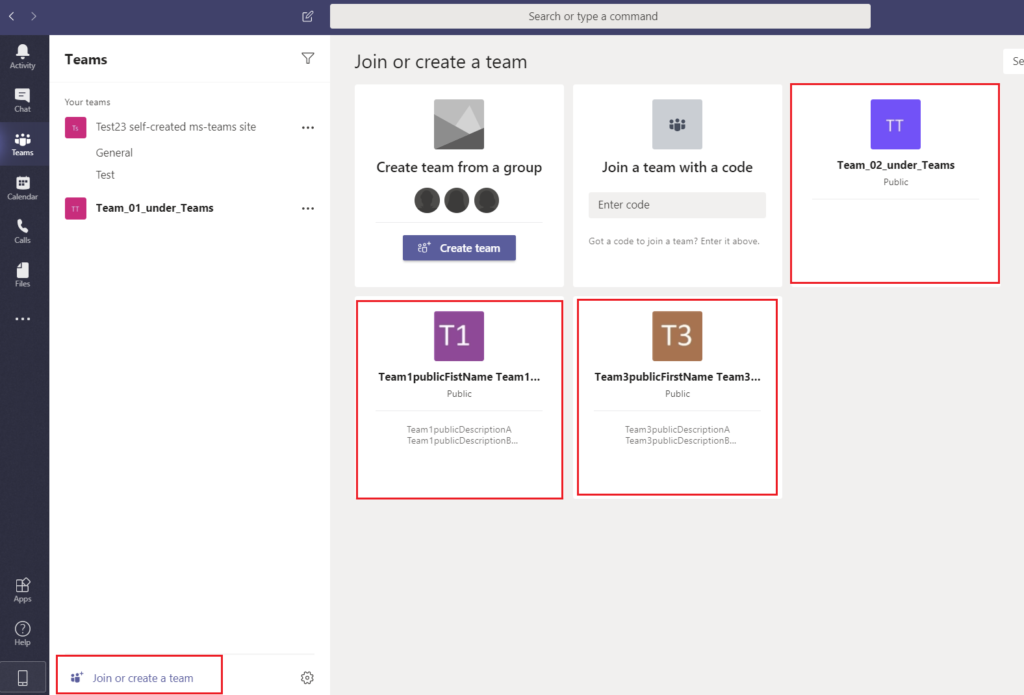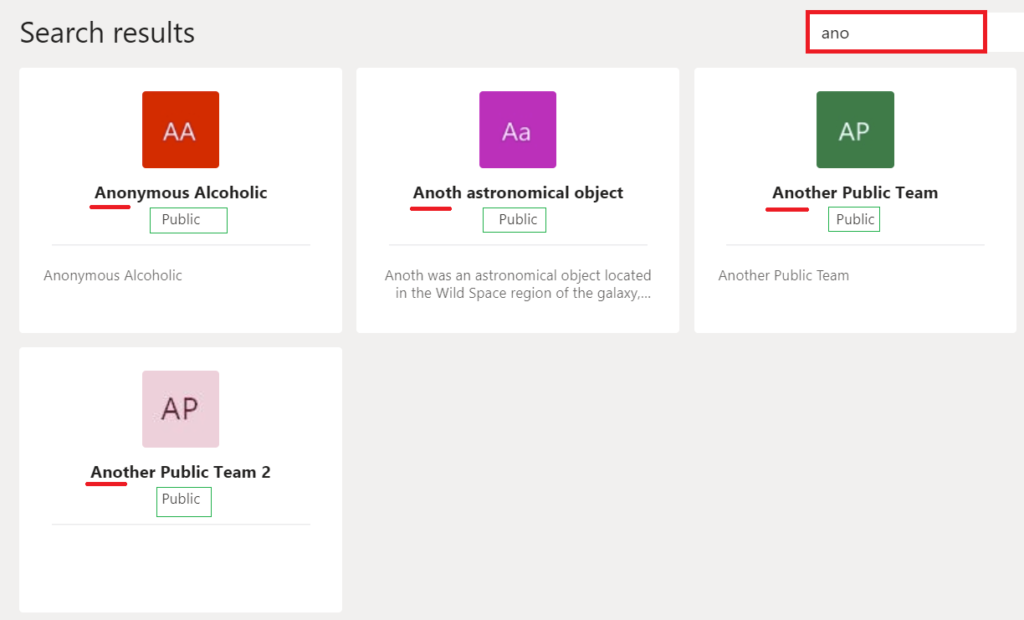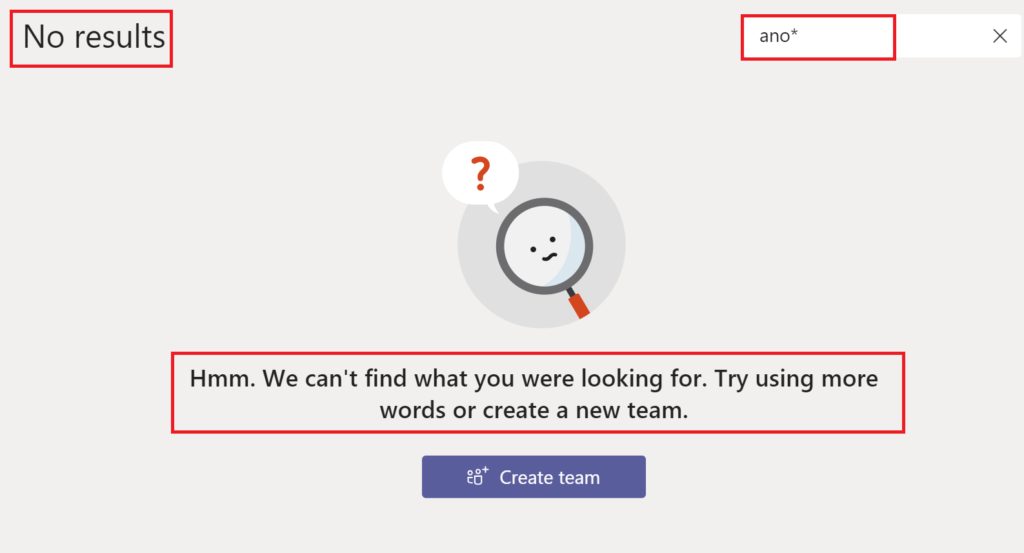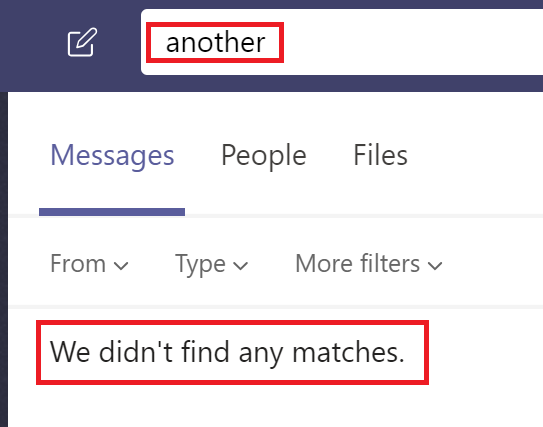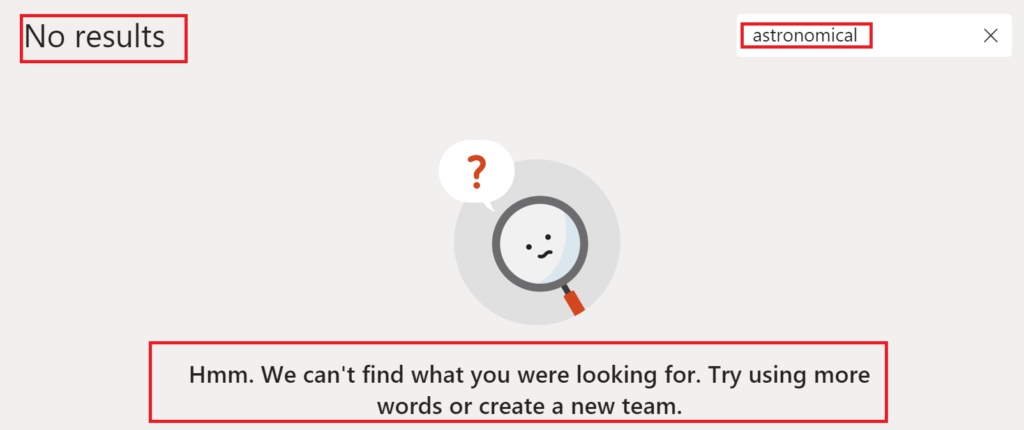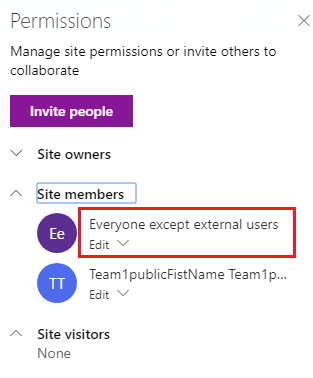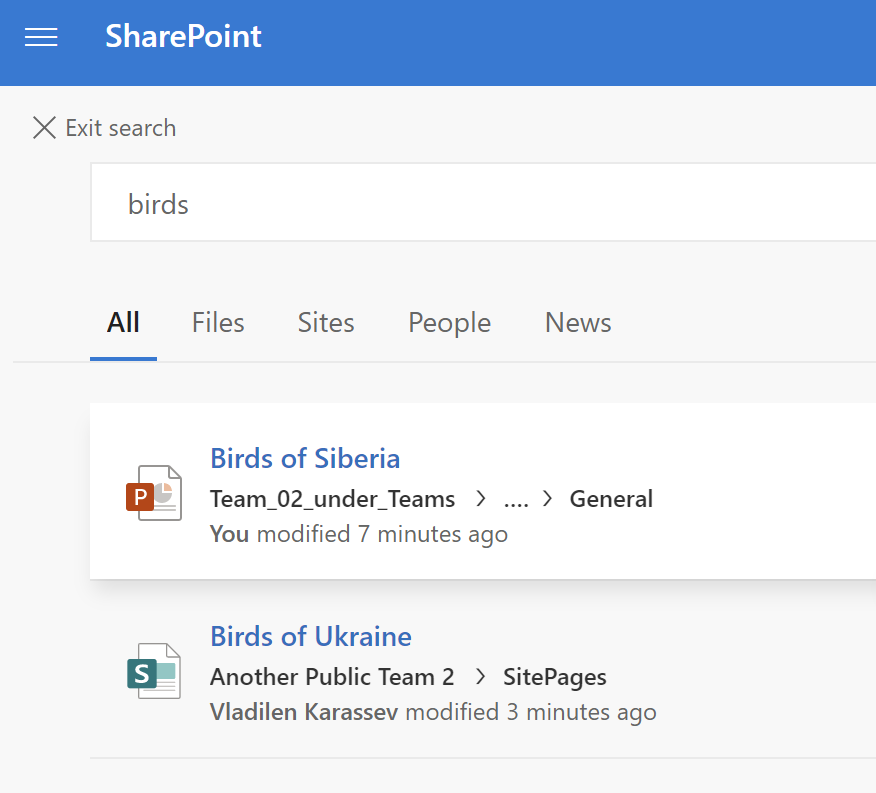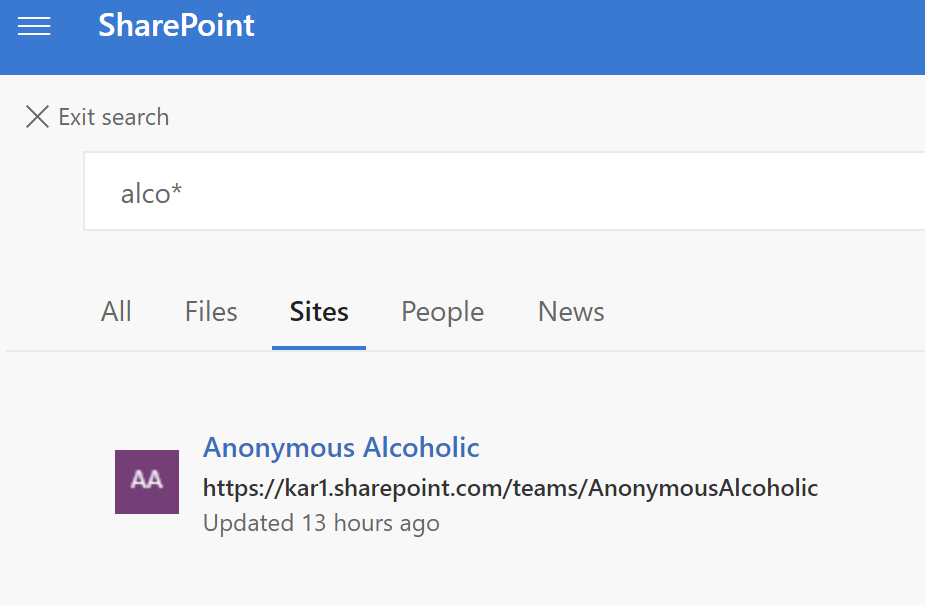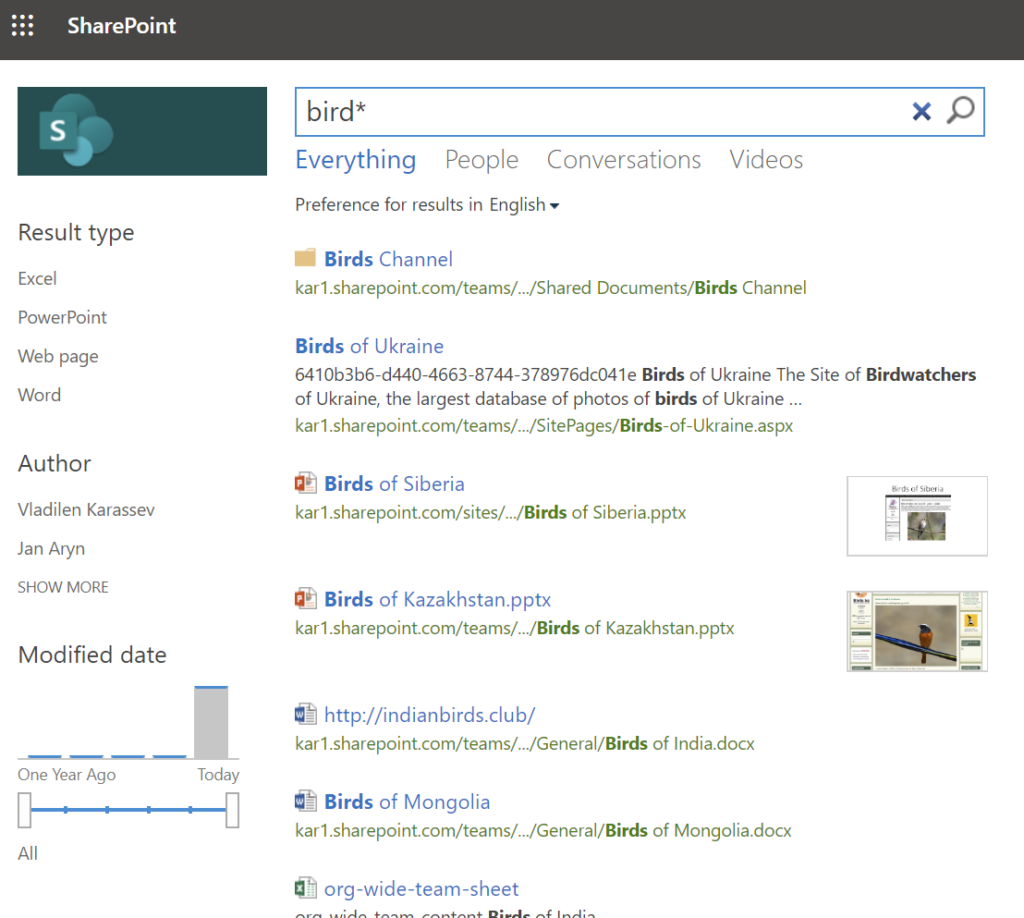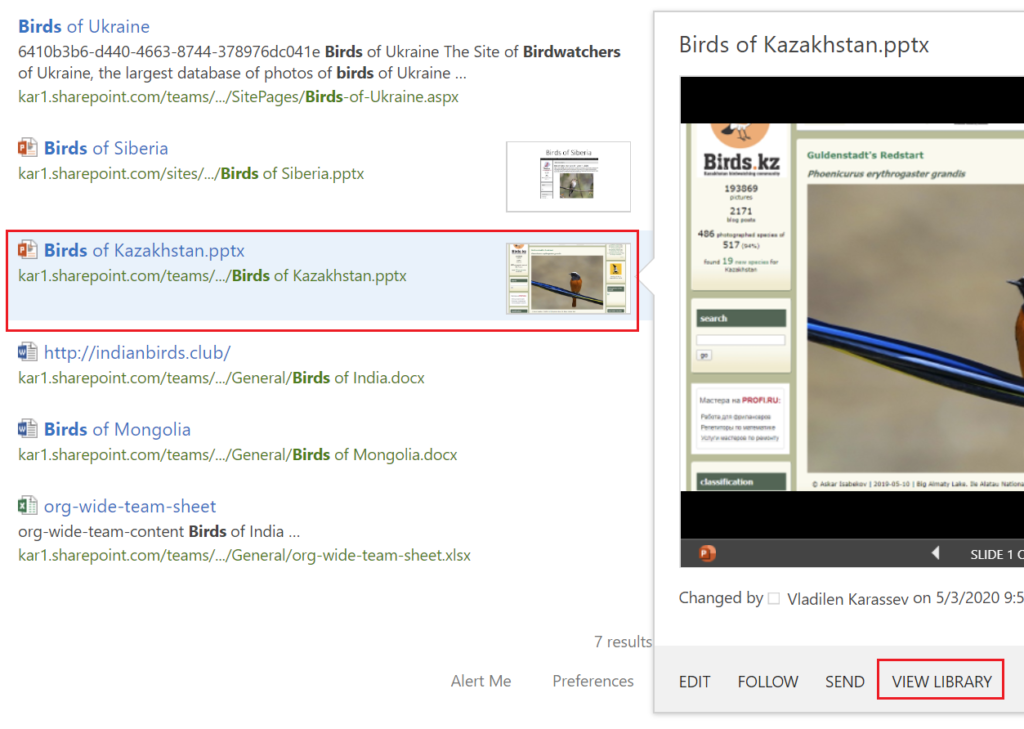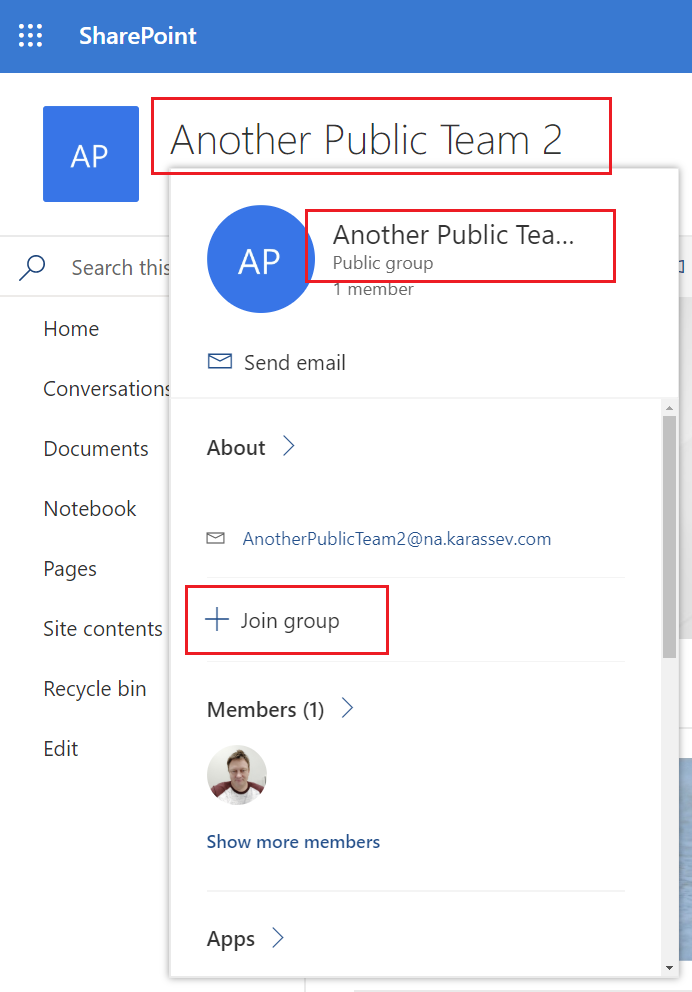Sometimes a restored SharePoint site looks like it’s connected to a Microsoft 365 group (and Teams), but it’s actually a standalone site. So just restoring a deleted SharePoint site that was previously connected to team is not enough, there is some more work to be done. This article explains (from SharePoint admin standpoint) how that could happen and how to fix the broken SharePoint site to restore it’s lost connection to group and teams (the right way).
Scenario
A Teams-connected SharePoint site was deleted by one of the team owners during a cleanup. They didn’t see any useful content in Teams channels or files, so they deleted the team—along with the connected SharePoint site.
However, some team members had been using the SharePoint site directly (not through Teams). Two months later, they tried to access the site and received a 404 error. They contacted IT support to ask what happened and whether the data could be restored.
IT support found that the team was deleted by someone who had already left the company. Fortunately, the SharePoint site was still in the recycle bin (retained for 90 days), so it could be restored. But the Microsoft 365 group and the team (with chat messages, etc.) were already permanently deleted (retention is only 30 days).
After restoring the site, it appeared to be group-connected, but the group no longer existed.
Symptoms of a Broken Connection
- Site permissions show ownership by a group, but clicking the group name does nothing.
- Searching for the group in Microsoft 365 returns no results.
- PowerShell shows a
RelatedGroupId, but that group ID doesn’t exist in Entra ID. - The site behaves like it’s group-connected but lacks full functionality.
Normal Teams-Connected Site vs. Standalone Site
Let us test it from scratch. I will create a new team called “Test-Broken-Team-Site”.
Here is how the normal teams-connected SharePoint site looks like. When you hover your mouse over the site name, a pop-up window appears showing team details.
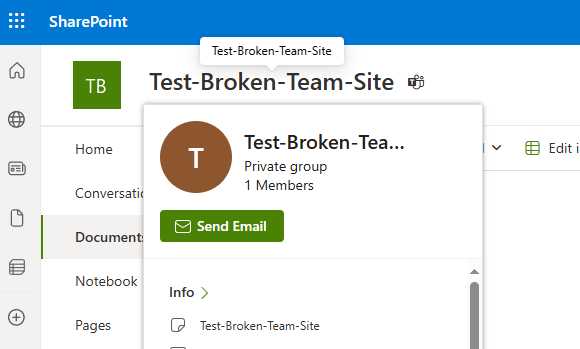
When you go to the site permissions – you can see that the site is owned by group “SiteName Owners”:
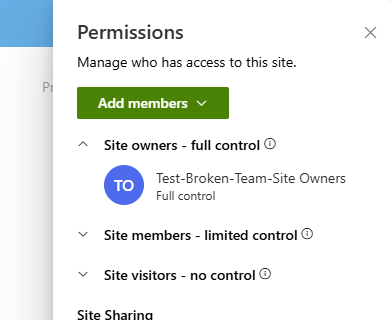
If you click the group name, another pop-up window appears with more information, including group members:
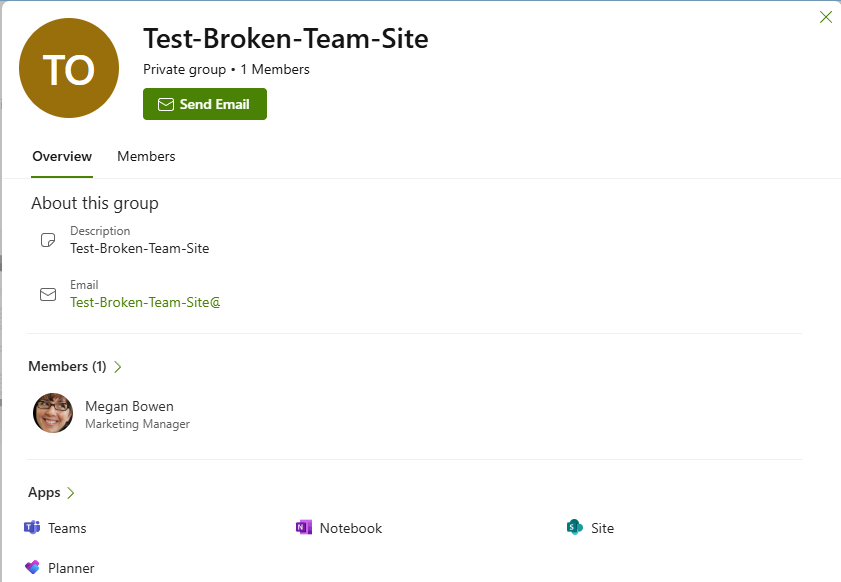
Let us get site object with PnP PowerShell:
$pnpTenantSite = Get-PnPTenantSite -Connection $connectionAdmin -Identity $siteUrl -Detailed
$pnpTenantSite | select Url, Template, IsTeamsConnected, GroupId, RelatedGroupId, Owner | fl
Results:
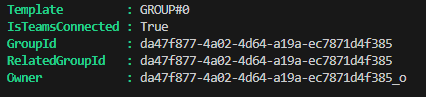
You can see that IsTeamsConnected property is true and GroupId and RelatedGroupId are specified and the site owner is the same group Id with “_o” suffix.
Compare this with the same request against a standalone site:
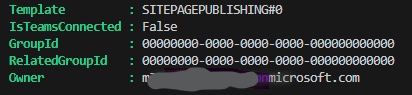
IsTeamsConnected property is false, Group id is “00000000-0000-0000-0000-000000000000” and the site owner is the real user id.
Deleting the team and the site
I also posted some messages in the general team channel and created some test documents. Now let me delete the team. Any team owner can do this via:
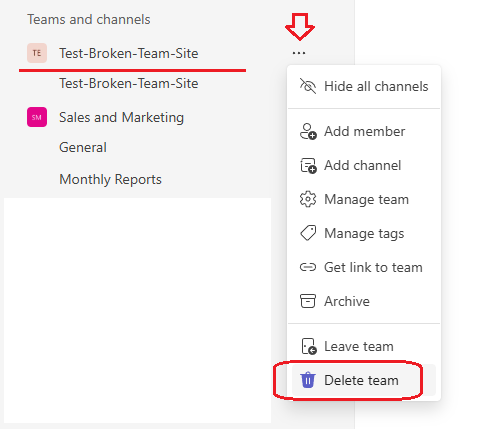
What users will see after the team deletion:
“404 FILE NOT FOUND” error upon any attempt to go to the SharePoint site via browser:
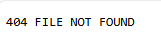
The deleted group under “https://myaccount.microsoft.com/groups/deleted-groups”:
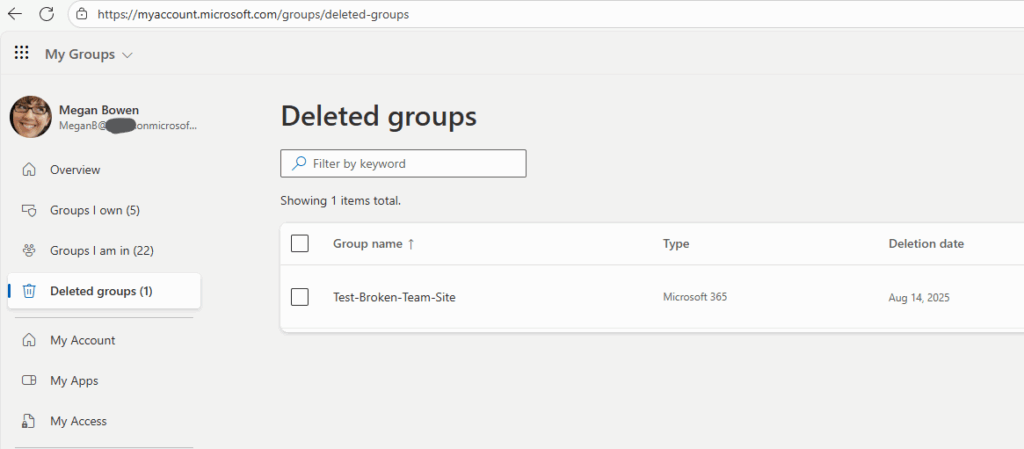
From the admin standpoint the deleted resource looks like.
The group appears under “Deleted Groups” in Entra ID and Microsoft 365 Admin Center (note that the group can be restored within 30 days):
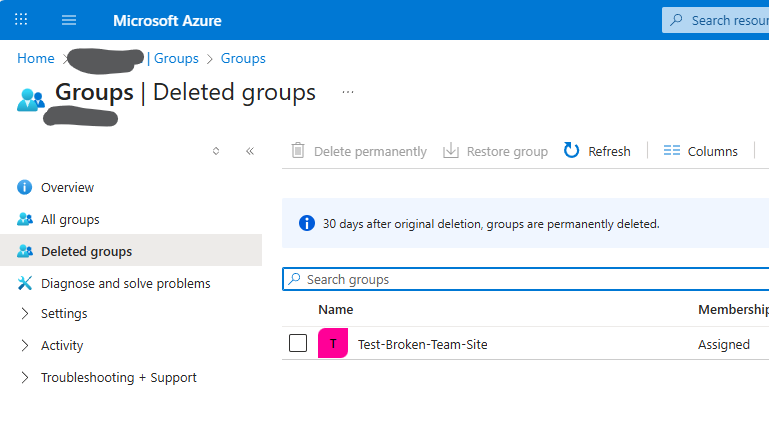
The site appears under “Deleted Sites” in SharePoint Admin Center (retained for 93 days and marked as group-connected with a team), and the site is marked as Microsoft 365 group connected and with a team:
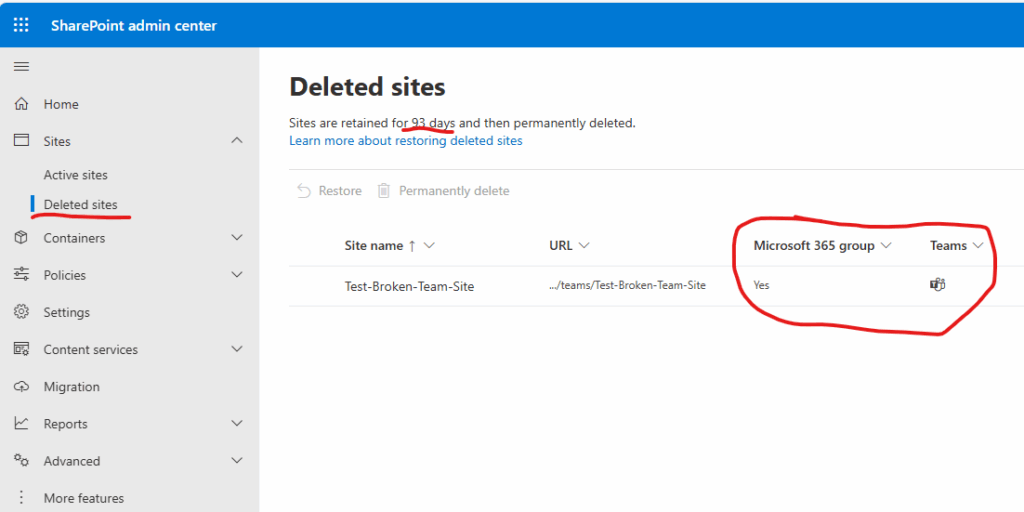
Restoring SharePoint site
After 30 days the group is deleted permanently, including teams stuff, but SharePoint site is still retained. So we can go ahead and restore SharePoint site from the SharePoint admin center. It warns us that “We couldn’t find the Microsoft 365 group connected to this site. Restoring the site will not restore the group.”:
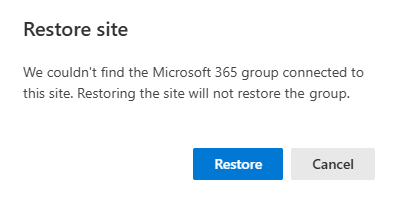
Ok, for the restored site – let us look at the site memberships. You’ll see the site is still owned by the Microsoft 365 group—but the group no longer exists. 🙁
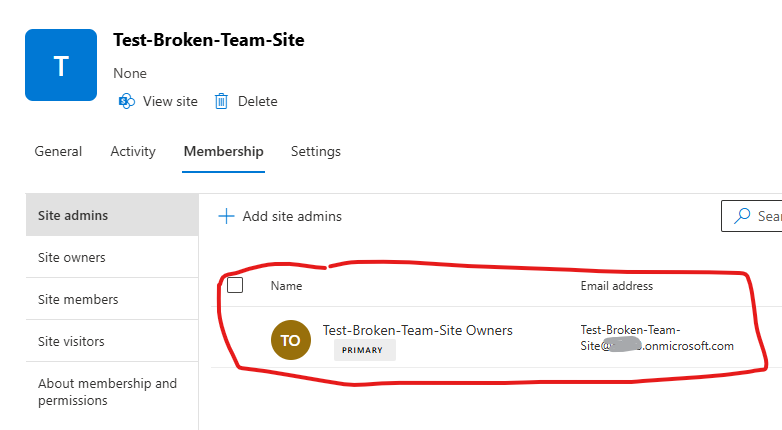
That is the reason that users (team members) will not get access to the site automatically once the SharePoint site is restored. But let us get the SharePoint site PowerShell object:
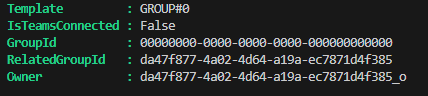
GroupId is zeroes, which is good, IsTeamsConnected if false, which is correct, but the RelatedGroupId is still the same (as if it is a channel site) and the owner is the same.
Note: the site’s status described above is not always lake that. I’m not sure why, but in my practice so far some sites are getting restored with GroupId specified (and running ahead, in such cases this solution does not work).
User experience
(I provided access for myself to this site as admin).
The home page (site root) looks like something in between a Teams-connected and standalone site. There is no Teams icon and no pop-up window when hovering over the site title. But there is a “Conversation” menu we usually have on group-based sites (by the way, it fails if you click on it, because it’s supposed to send you to the group in Outlook… so you’ll get “Sorry, something went wrong” – “Invalid group ID or group alias.”)
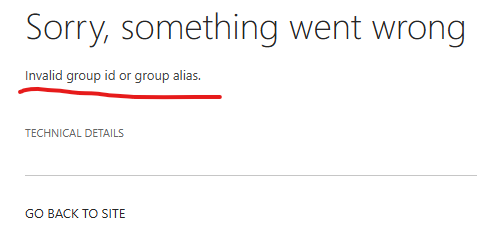
Site settings page looks like the group-based site settings page. Compare standalone site settings page:
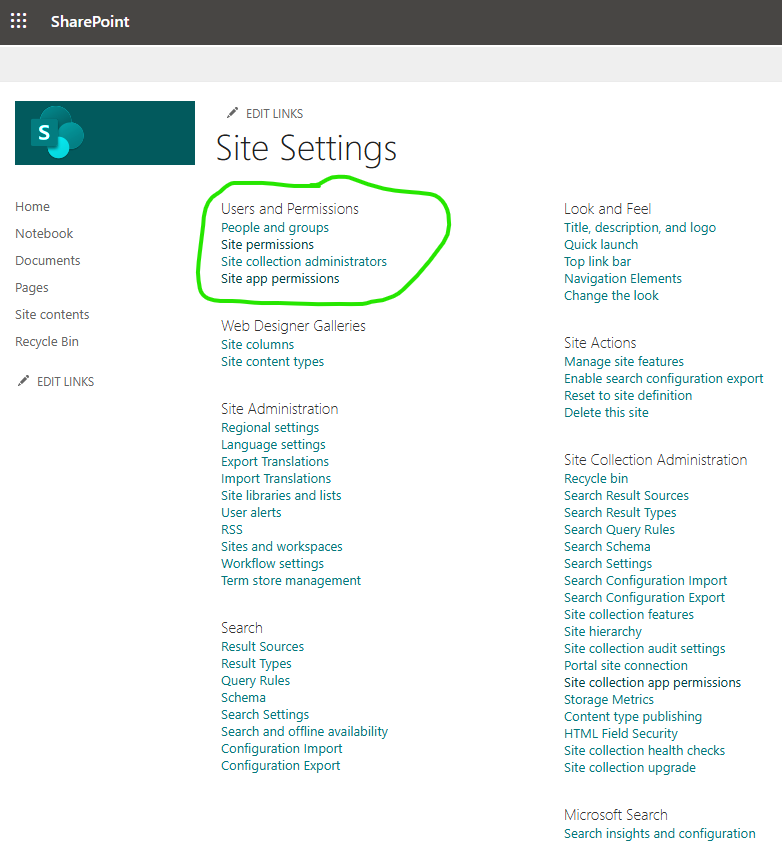
and broken teams connection site settings page… Specifically, you still do not have the “Users and Permissions” section (as it is supposed to be handled via Teams and group membership).:
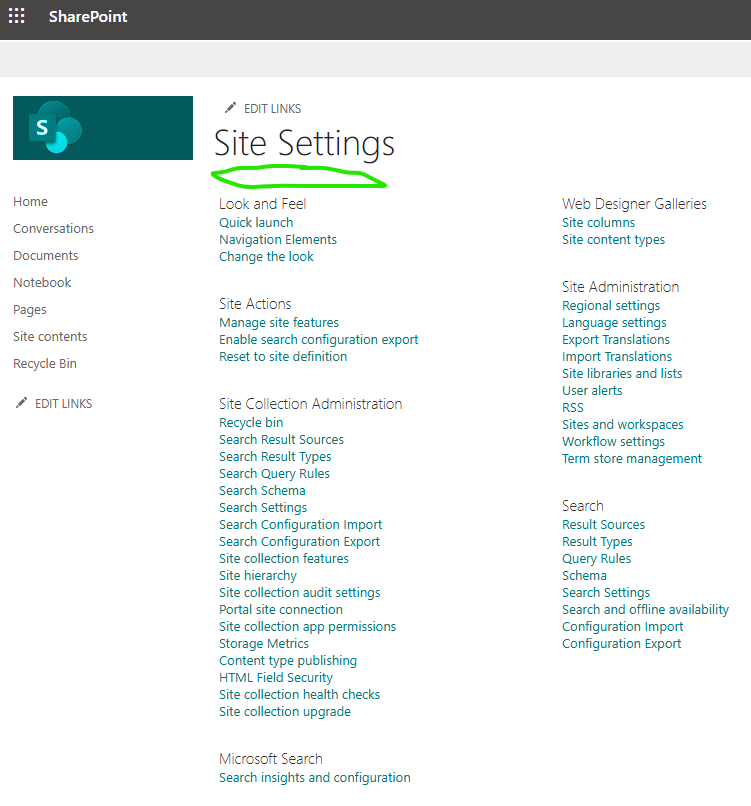
And here is one more difference. On a regular standalone site when you are clicking on a gearbox – you can see “Connect to new Microsoft 365 Group” link which would allow user to convert this standalone site to a teams-connected site. Unfortunately, there is no such option on the broken site.
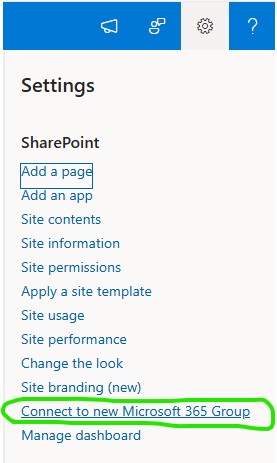
So what should we do? Can we re-connect this site to teams or make it true standalone site? Would this broken site stay as broken forever?
Is there a fix for broken teams connection in SharePoint site
First of all, you can’t change GroupId or RelatedGroupId directly—they’re read-only.
Let us try to change site primary site owner (remember it was a group) and see what has changed:
Set-PnPTenantSite -Identity $siteUrl -PrimarySiteCollectionAdmin $adminUPNHmm… primary site owner is a user, but SharePoint admin center still thinks the site is owned by non-existing group:
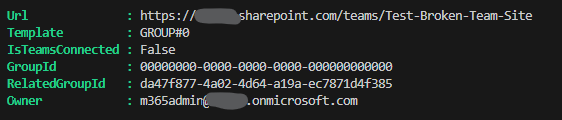
Changing the site owner from a group Id to a user id doesn’t help. SharePoint admin center still shows the deleted group as owner.
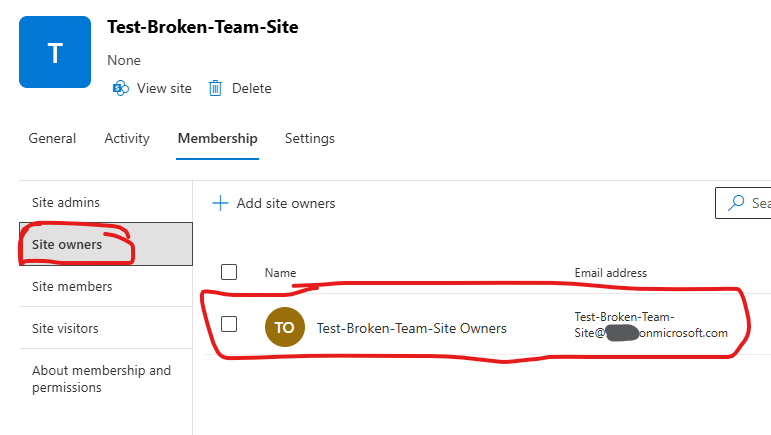
Let us try “Add-PnPMicrosoft365GroupToSite” to connect site to a new group via PowerShell.
Hooray! This did work!!!
The command worked perfectly:
Add-PnPMicrosoft365GroupToSite -Url $SiteURL -Alias "newM365GroupForBrokenSite" -DisplayName "New Team/Group for a broken site" -KeepOldHomePageNote: sometimes this does not work. The PowerShell cmdlet says “The site is already connected to group”…
Group was created in Entra Id and connected to SharePoint site:
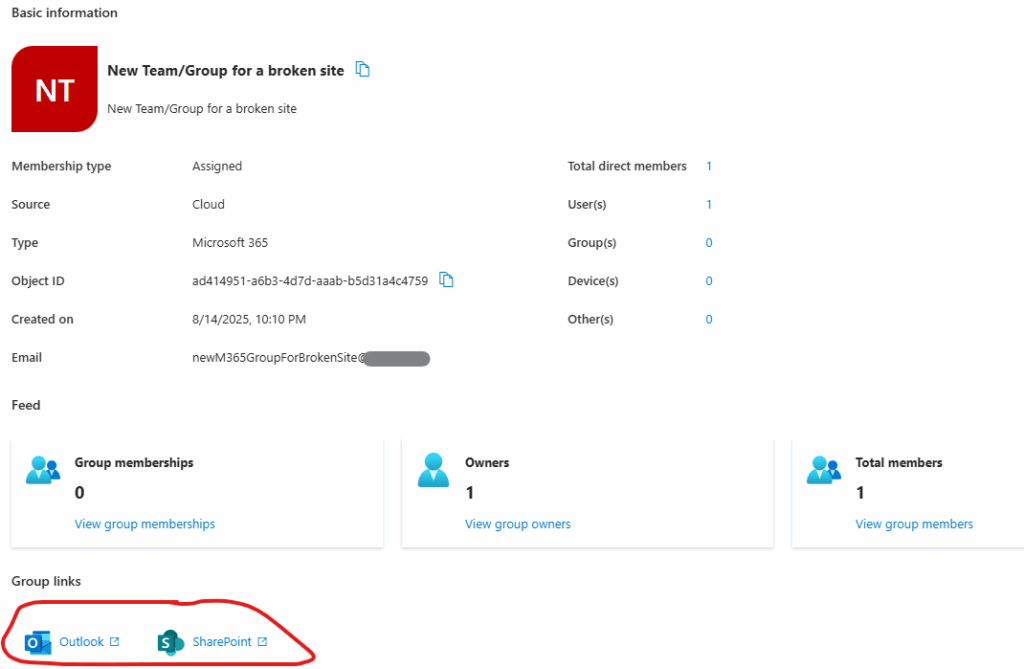
SharePoint site is owned by a new group (the old one we will delete):
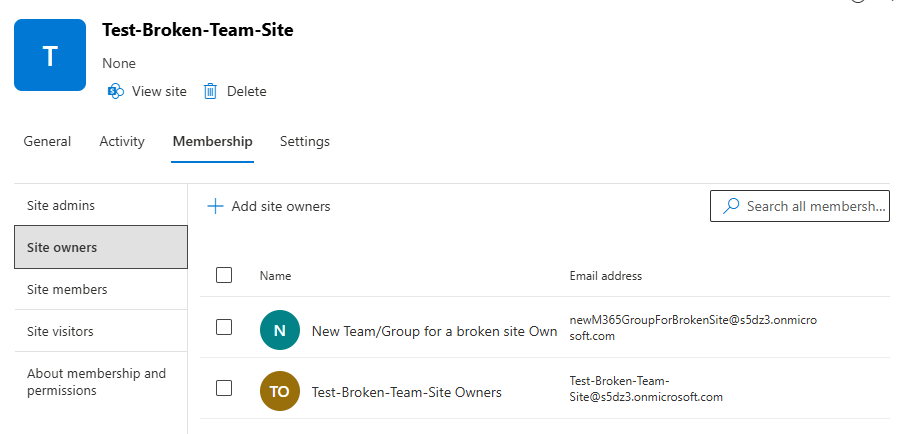
PnP PowerShell object contains correct information:
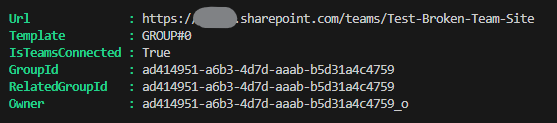
The only 🙂 problem: it says the site is team-connected, but it’s not.
If you click on a Teams icon near to the site title – it’ll give you “We’re still setting up the Microsoft Team for this group” “Please come back in a few minutes”. This message might last forever…
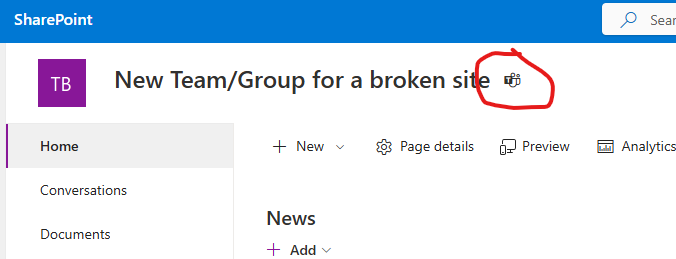

Ok, we have a m365 group and a group-based site without a team. Can we create a team from an existing group? Yes. Let us try it.
When you create a team – there is a link “More create team options”. It leads us to the list of options and one of them – create a team from group. There will be a list of groups and one of them would be our “New Team/Group for a broken site”. Select it. It say OK, a new team created.
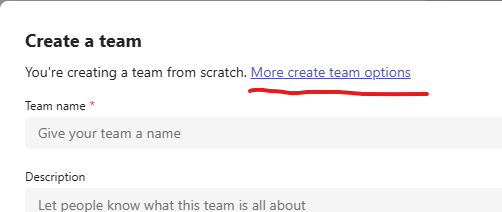
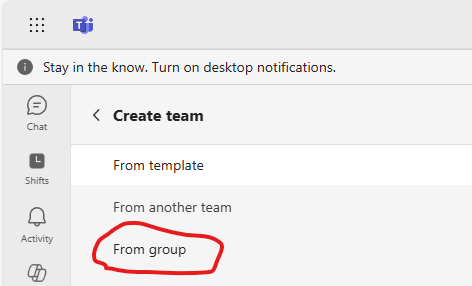
Now let us see what we got.
It seems like it worked! Now we have a consistent full-functioning group-based site connected to team.
At the SharePoint site – teams icon redirects us to a team channel.
In the teams app – the team is listed among other teams.
Entra Id displays all the services correctly.
Teams admin center can see the team and all the settings look good.
SharePoint admin center also displays a team correctly. You might want to update “Don’t show team email address in Outlook”.
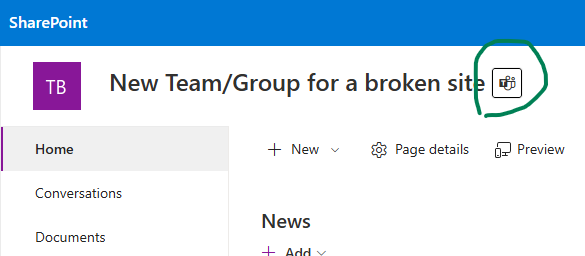
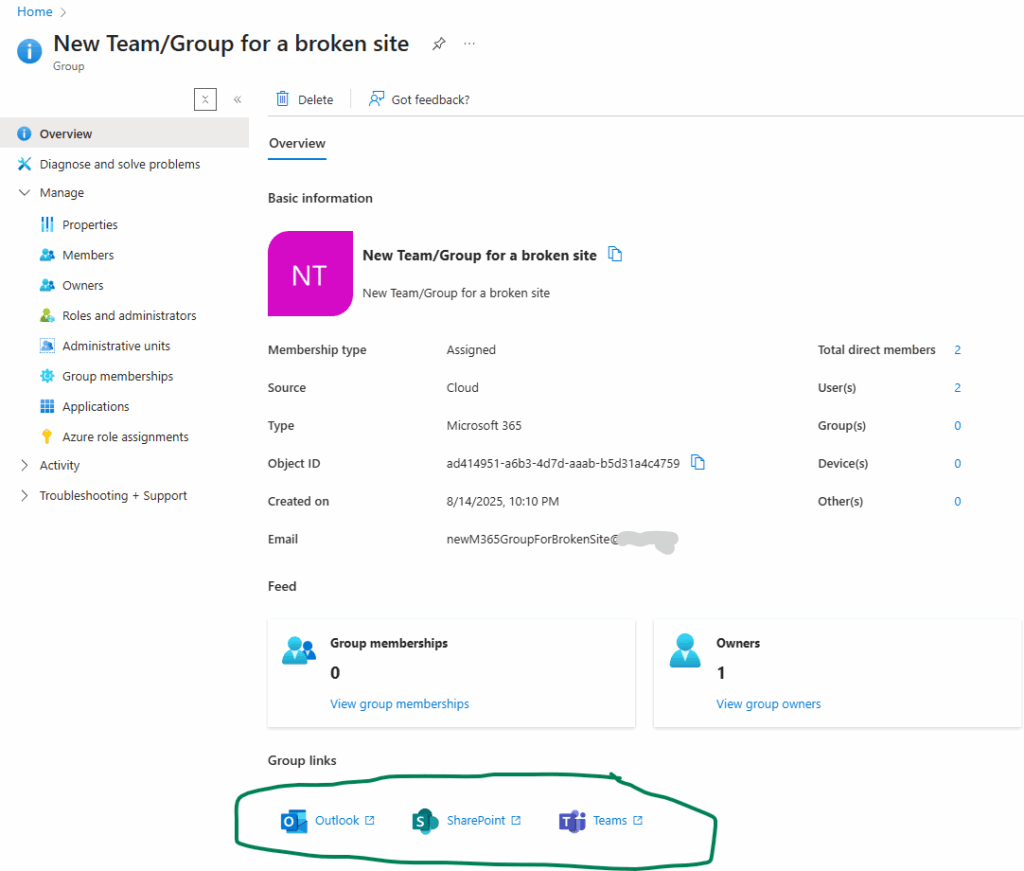
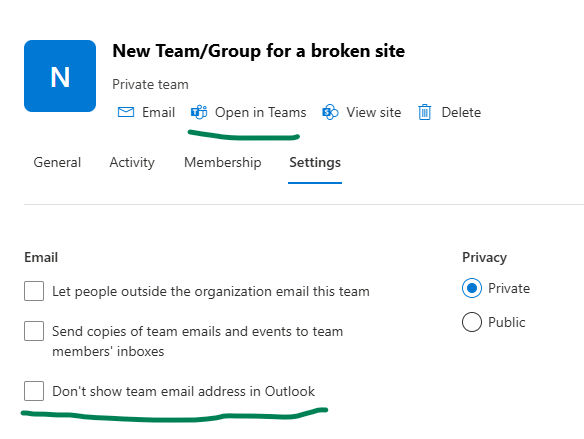
Standard Channels Confusion
One thing that might confuse users is channels. Long ago when you create a team – a channel named “General” was created by default. Not far ago Microsoft changed creating team experience – now you need to provide a name for channel. As you know – channel is a folder in the default document library. So our “broken” site has a folder “Test-Broken-Team-Site” that used to be a sole channel. When we created a team from an existing group (group with site) – a new default main channel was created named “General”, so under SharePoint we can see two folders, and under teams we can see only “General” channel.
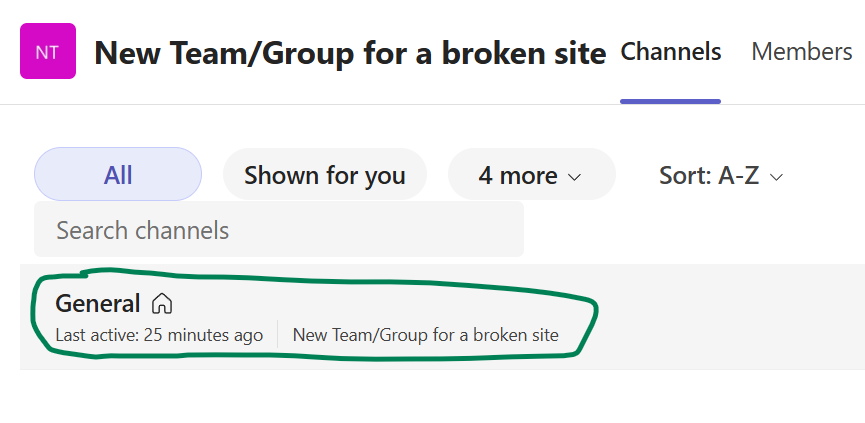
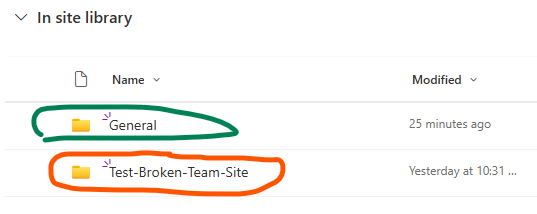
But all our data was under the old folder. Can we fix it? I think of two options.
Option 1 – add a tab to the channel – so we can see the existing folder under the main channel:
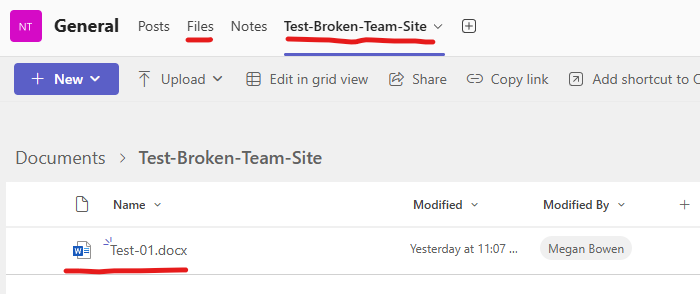
Option 2 – moving content of the “old” folder to a “new” folder, then you can delete the old folder and rename channel to the original name.
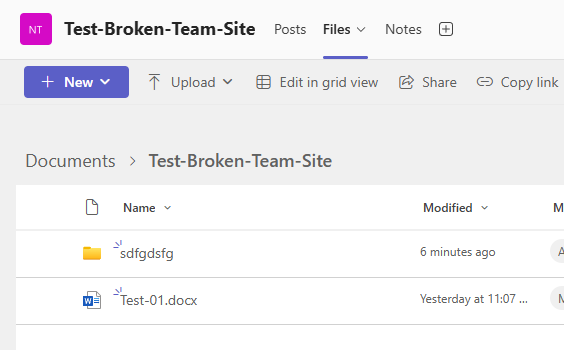
Private and Shared channels
The other thing that went wrong is private and shared channels. As you know, these channels are created as standalone sites related to team (site object has GroupId as zeroes, but RelatedGroupId would be an Id of the main site’s group id.). These sites are not getting restored automatically when a main site is restored. Moreover, in the SharePoint admin center those site are not visible under deleted sites.
The good news is these sites are visible with PowerShell. And you can restore the site with PowerShell:
Get-PnPTenantDeletedSite | ft SiiteId, Url, Title, DeletionTime, DaysRemaining
$siteUrl = "https://contoso.sharepoint.com/teams/Team-PrivateChannel"
Restore-PnPTenantSite -Identity $siteUrl
The site will be restored, but, again, with broken connection to team. And I’m afraid it cannot be re-connected to a team, so it has to stay broken standalone site (or converted to a new-group-based which is a preferred option and if you like – with a team.
Summary
Quick Step-by-Step Recovery Guide
- Restore the site via SharePoint Admin Center
- Verify that the site connection is broken
Check properties IsTeamsConnected, GroupId, and RelatedGroupId. Ensure group is permanently deleted. - Set yourself as a new primary site collection admin
- Connect to a New Microsoft 365 Group via PowerShell “Add-PnPMicrosoft365GroupToSite”
- Create a New Team from the Group.
In Teams, go to Create Team > More Options > Create from Existing Group. Verify Everything Works. - Handle Folder/Channel Conflicts.
- Option 1: Add it as a tab in the new “General” channel.
- Option 2: Move content to “General” folder, delete old folder, and rename channel.
- Channel sites (private channel, shared channel) are not restored and connected automatically.