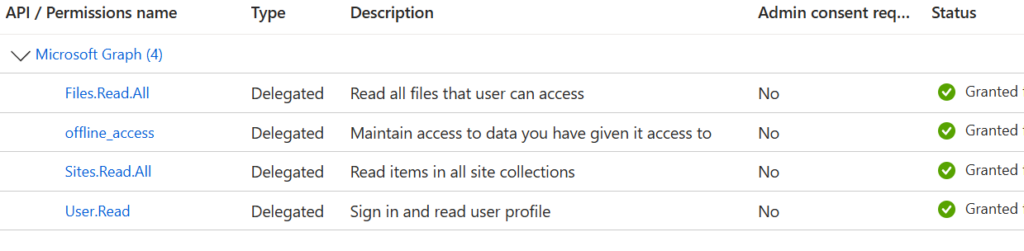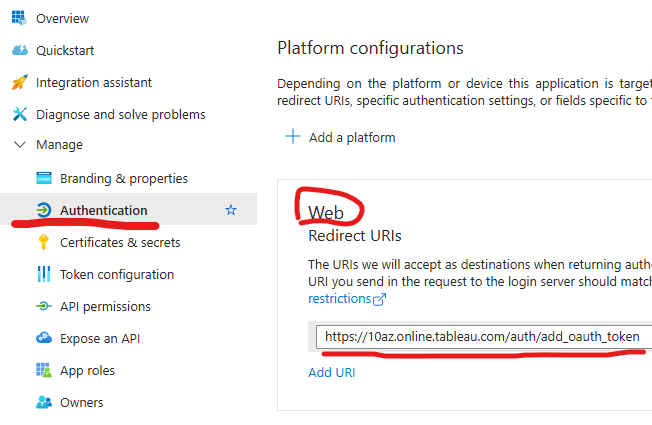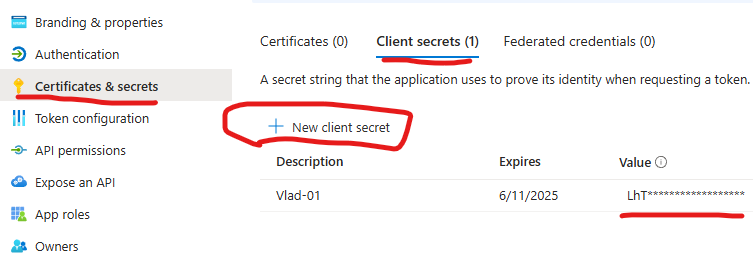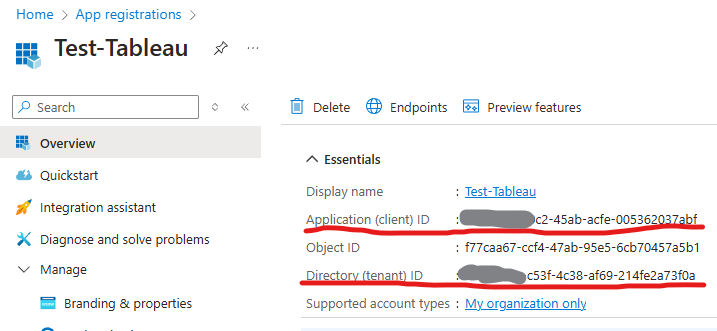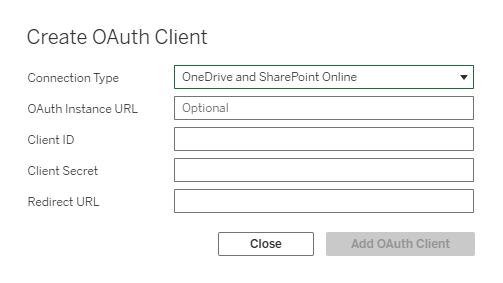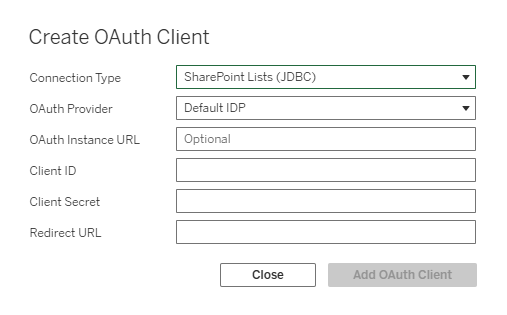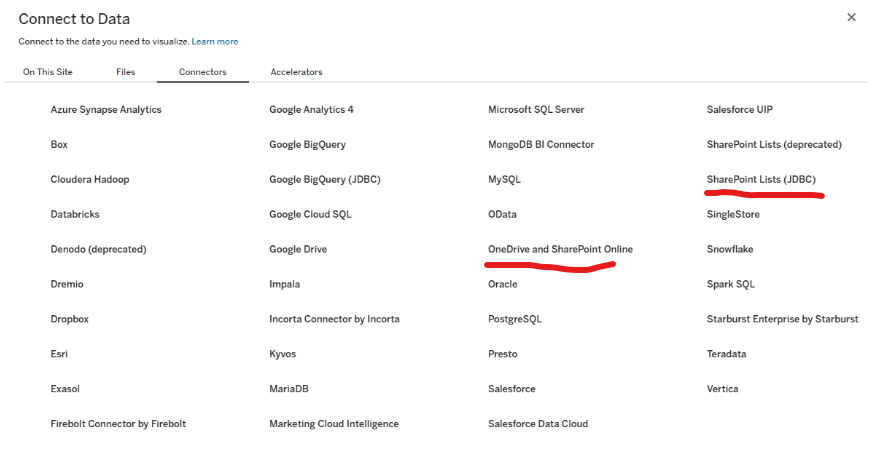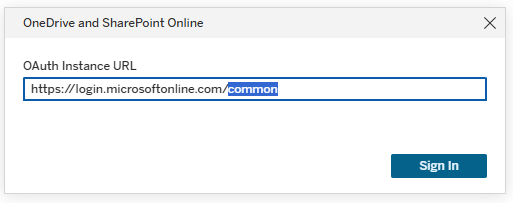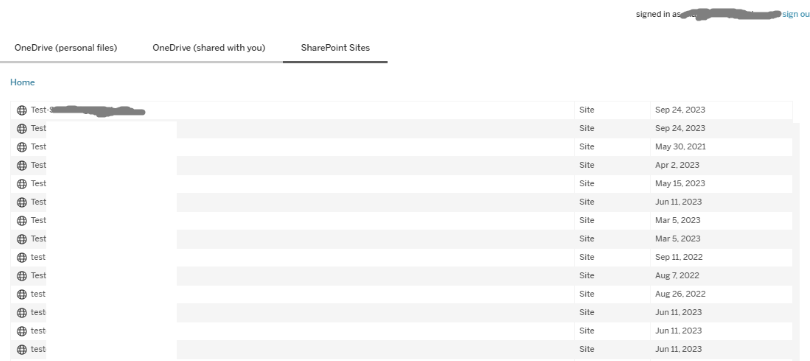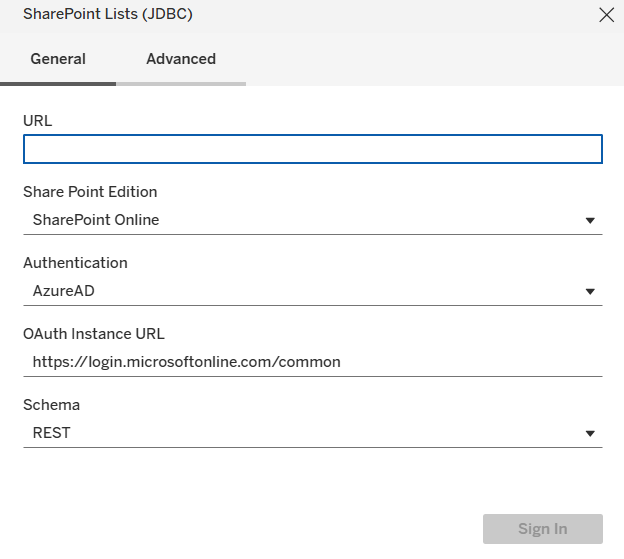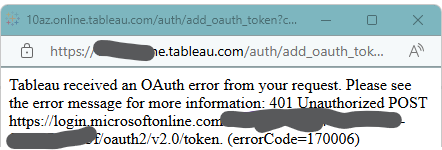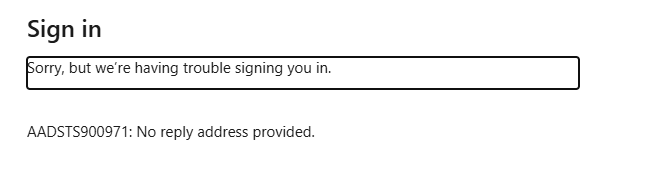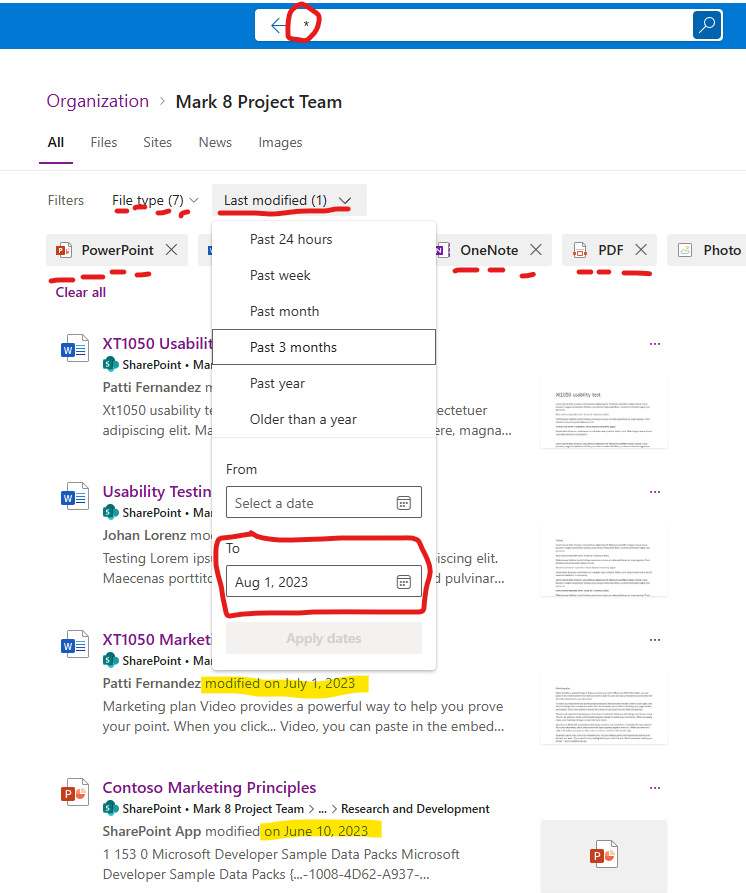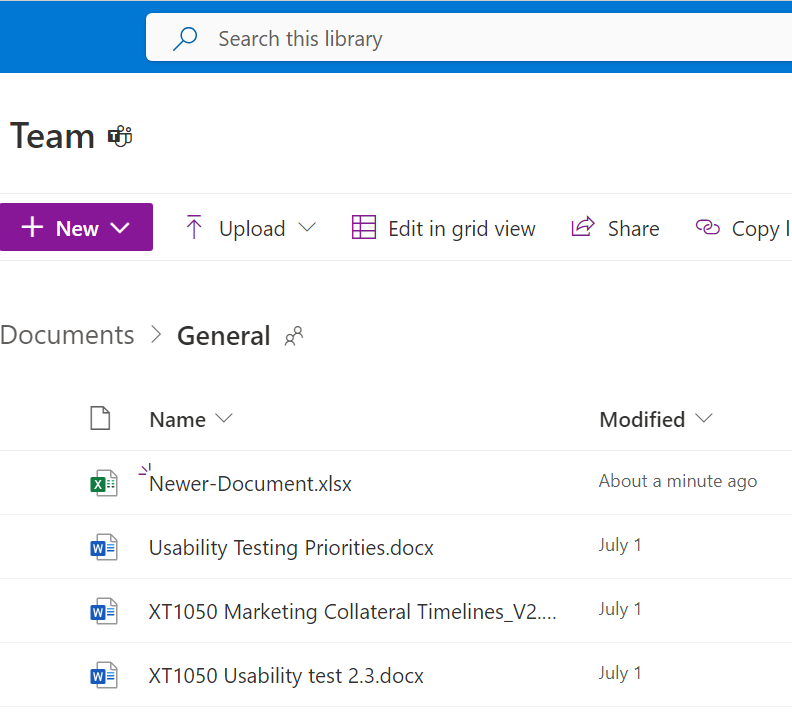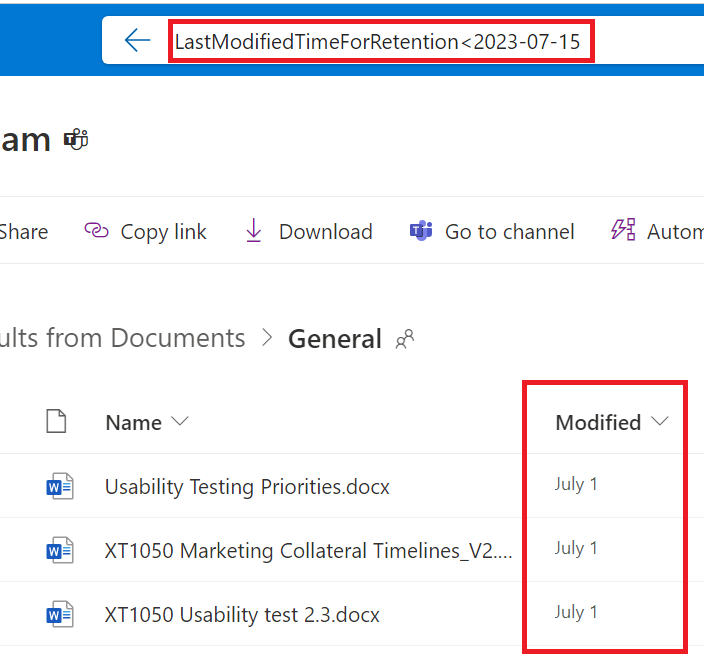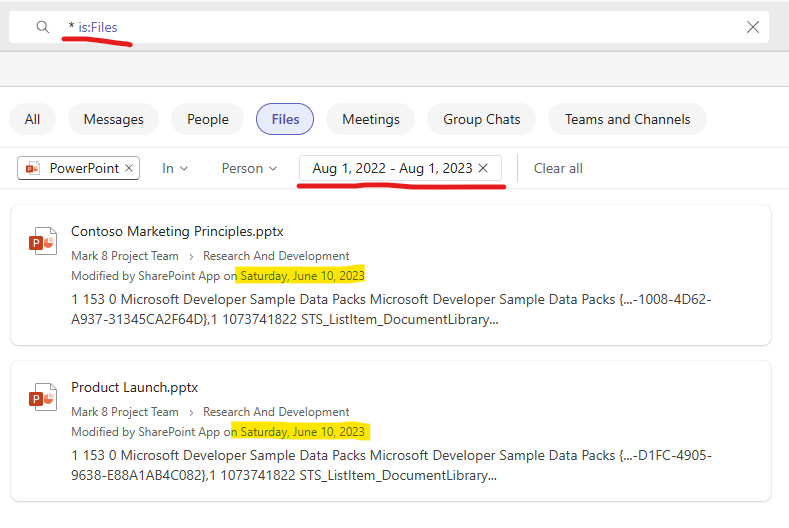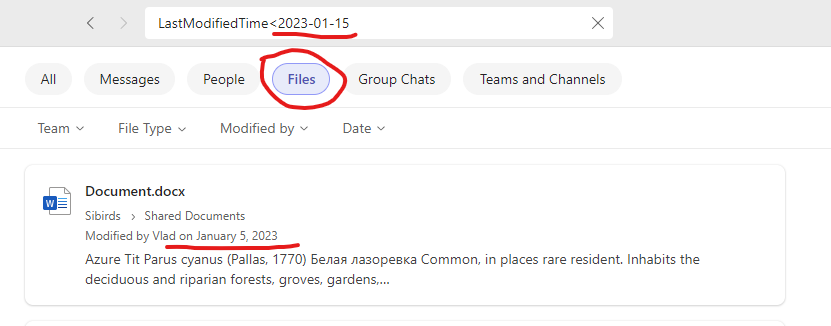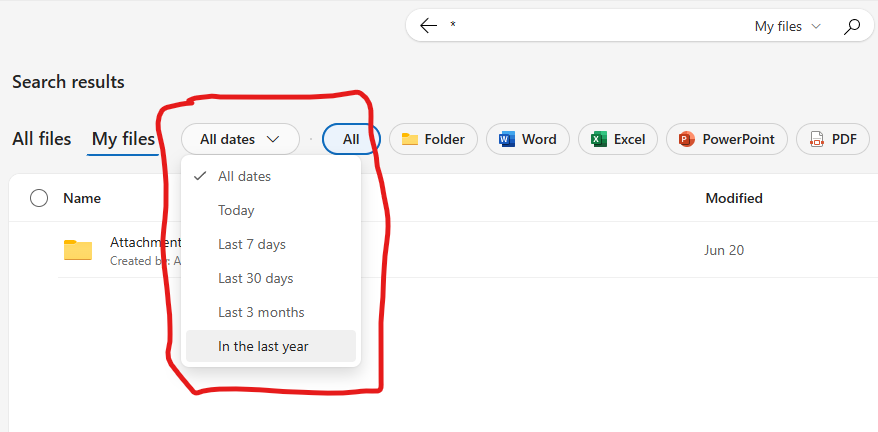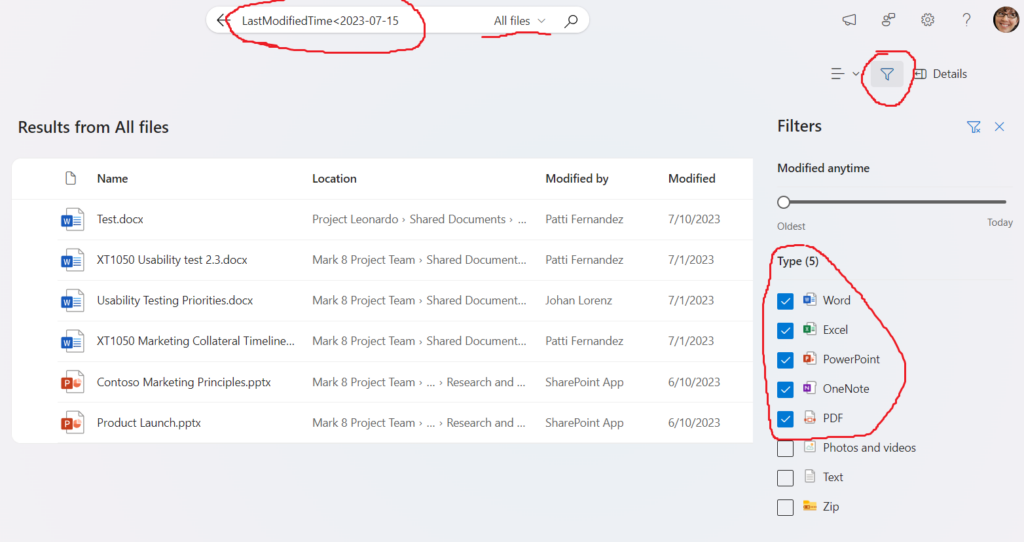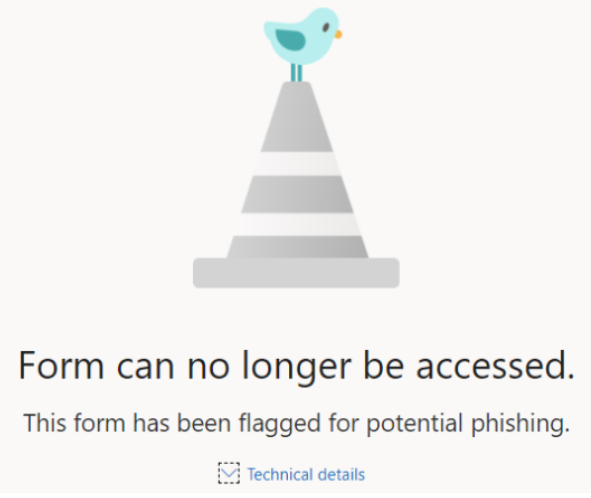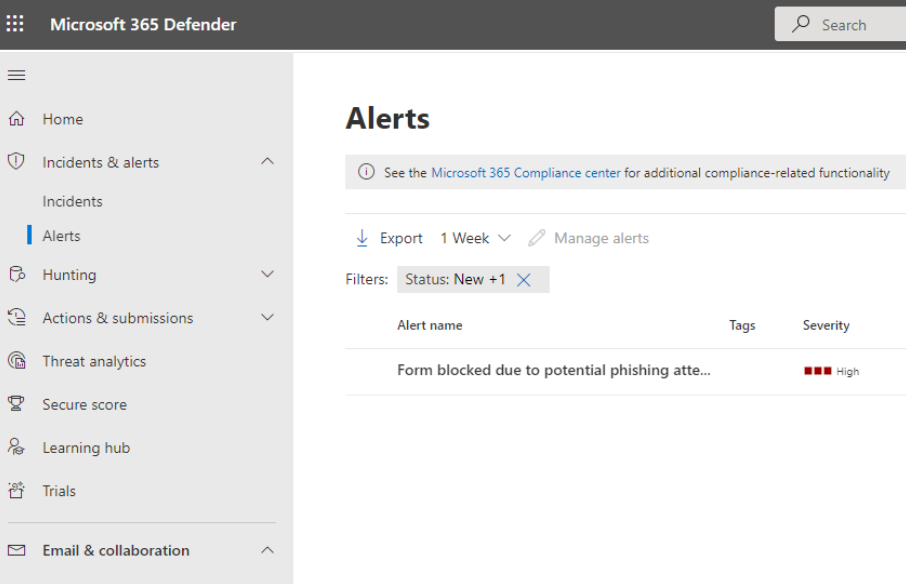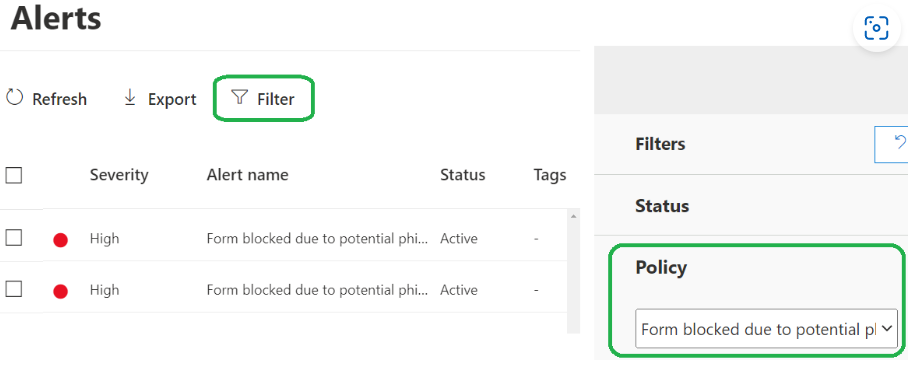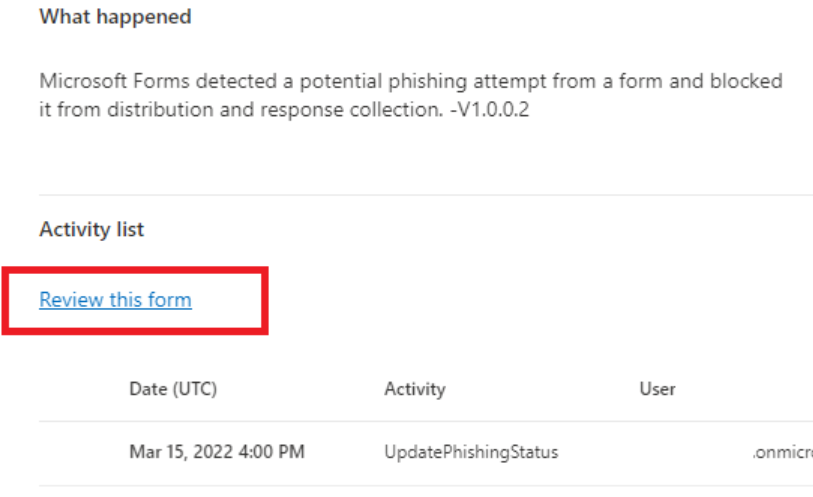A common question in SharePoint Online is: How can we block access for a specific user to all sites? In SharePoint Server (On-Premises), this was relatively simple—we could apply a “Deny” policy at the web application level. However, SharePoint Online doesn’t expose web application settings, so there’s no direct way to say, “Block this user from accessing SharePoint.”
In SharePoint Online, access is granted—not explicitly denied. To prevent a user from accessing SharePoint content, you must ensure they are not granted access in the first place. This becomes tricky due to the built-in group “Everyone except external users”, which automatically includes all internal users. If a site or resource is shared with this group, the user in question will also gain access—there’s no way to exclude them from this group.
Despite this limitation, there is a workaround. While you can’t remove a user from the “Everyone except external users” group, there are strategies to restrict their access effectively. Consider the following options (and we’ll deep dive in all options, discussing pros and cons):
- Stop Using “Everyone except external users” for Permissions and
- Block Access via Conditional Access
- Make the user “Internal Guest”
(bonus) Validate the user does not access SharePoint
1. Stop Using “Everyone except external users” for Permissions
To exclude (hide) “Everyone Except External Users” claim in People Picker – you’d use
Set-SPOTenant -ShowEveryoneExceptExternalUsersClaim $falseThough this option looks simple at first – it would require some extra work, because
- you’d need to deal with existing shares with “Everyone Except External Users”
should you remove all shares with “Everyone Except External Users”? What to replace it with? - you’d need to deal with “public” groups, teams, sites
Public group-based site (team) will have “Everyone Except External Users” in members by default and even if you remove it – it’ll be added again automatically (?) - you’d need to provide an alternative for scenarios where sharing with everyone is a requirement
what alternative? See below.
Assign Permissions Using Custom Groups
The idea is to create a custom security group (e.g. “All internal users”) or a couple of custom security groups (e.g. “All employee” and “All contractors”) and include in these groups all users who we want to have access to SharePoint except those who we want to keep out of SharePoint. Again, sounds simple, but I anticipate the following challenges.
You do not want to manually add every new account to these groups. So these groups must be dynamic – if so – you’d need to figure out criteria – consequently you’ll end up creating a custom user property and you’d have to setup this property. Alternatively – you’d need to automate assigning users to these groups as part of onboarding.
If you are a part of enterprise with on-prem directory synced to cloud – you’d told by Identity management that this is a very bad idea – to sync 99,900 accounts out of 100,000 total accounts to a custom group.
So, this option – using custom security group as an alternative to “Everyone Except External Users” would work well in small tenants, but in medium and large – would require some extra work.
2. Block Access via Conditional Access
You can create a Conditional Access Policy to block access for specific users to SharePoint Online from Microsoft Entra Admin Center -> Security > Conditional Access. You’d create a new policy, select the user(s) to exclude, select app – Office 365 SharePoint Online, choose Block access. Once the policy enabled, the selected user(s) will be blocked from accessing SharePoint Online and OneDrive.
First of all this option might cost you some money, as it requires Azure AD Premium P1 or P2 (or
Microsoft 365 Business Premium or Microsoft 365 E3 or E5).
Second, as it says, your user in question will be fully blocked from accessing SharePoint Online and OneDrive. But what if they still need access a few sites while being removed from ‘Everyone Except External User’ group?
3. Make the user “Internal Guest”
This option is not so obvious, but in many cases might work better than all others. Here is the idea. Actually it is not always external users are guests and internal users are members. You can have internal guests and external members (see this Microsoft’s article). There is a property in Entra Id – “User type” and usually it’s a “Member” for internal users – users created in Entra Id or synced from on-prem AD. External users are usually have User type as “Guest”. Only users with type “Member” are included in the built-in “Everyone Except External User” group.
So you’d need to change user type in Entra Id from Member to Guest – and in a couple of hours this user will loose all access to SharePoint provided via “Everyone Except External User” group. But, at the same time – you’ll be able to provide access for this user on individual basis.
Note: changing user type from Member to Guest comes with important implications and limitations. In a nutshell, a user becomes a Guest, e.g. a user cannot browse the full directory, have restricted access to Microsoft 365 Groups and Teams features. Changing the user type may affect audit trails, compliance policies, and conditional access rules that differentiate between internal and external users.
Validate the user does not access SharePoint
This is not an answer to question “How to remove a user from “Everyone Except External User” group”, but answer to question “How to ensure a user is not a part of “Everyone Except External User” group” or “How to ensure a user does not have access to SharePoint if access is provided via “Everyone Except External User” group”.
- site admin can check user’s permission via Site settings – Advanced – Permissions – Check Permissions
- SharePoint admin can check audit log
Note: Removing a user’s SharePoint license does not remove their access if permissions are still granted via this group