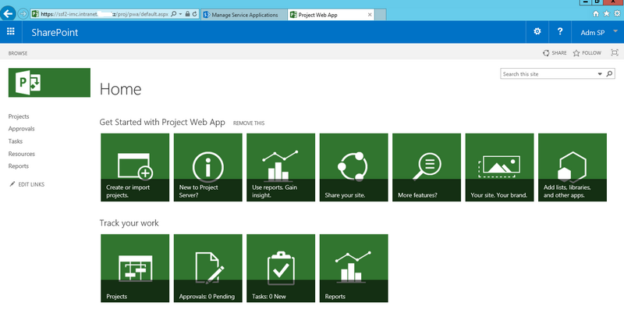Here are some resources to study, learn, improve your skills on Microsoft SharePoint, SQL, Office 365, Azure:
Officially free:
- Microsoft Learn
- Channel9 – case studies, recordings from Webinars, Conferences, Events etc. from SharePoint professionals
- Office 365 training – for user, power users, site collection administrators
- MS Ignite 2017 – tons of on-demand video sessions
- Office Blogs – news etc. on SharePoint, Office 365 and Office
- Technet – documentation, articles
- MSDN Office Development
- SharePoint help Center
- (decomissioned) MVA (Microsoft Virtual Academy) – courses on all Microsoft technologies (including SharePoint) for users, developers and IT Pro
SharePoint gurus:
- https://www.youtube.com/user/ToddKlindtNetcast (Todd Klindt)
- http://www.toddklindt.com/ (Todd Klindt)
- http://www.andrewconnell.com/ (Andrew Connell)
- http://www.wictorwilen.se/ (Wictor Wilen)
- http://www.srinisistla.com/blog/ (Srini Sistla)
- http://blah.winsmarts.com/ (Sahil Malik)
- http://www.harbar.net/ (Spencer Harbar)
- http://www.askwictor.com/ (Wictor Wilén)
- http://blogs.technet.com/b/wbaer/ (Bill Baer)
- http://blog.geektrainer.com/search/label/SharePoint (Christopher Harrison)
- http://www.jeremythake.com/ (Jeremy Thake)
- http://blogs.msdn.com/b/sharepoint_strategery/ (Brian Pendergrass aka bspender)
- http://blog.falchionconsulting.com/ (Gary Lapointe)
- https://absolute-sharepoint.com/microsoft-certification-study-guides – SharePoint/Microsoft 365 study guide (Vlad Catrinescu)
- https://www.helloitsliam.com – (Liam Cleary)
- https://blogs.technet.microsoft.com/stefan_gossner – (Stefan Gossner)
- https://blogs.technet.microsoft.com/pla/ – Product Line Architecture (PLA) Team Blog
- https://eightwone.com/ – Michel de Rooij with focus is on Exchange, Office 365, and PowerShell
- https://www.eliostruyf.com/ – Elio Struyf
- http://www.techmikael.com/ – Mikael Svenson – SharePoint and search
Courses on SharePoint (for money):
- http://www.pluralsight.com/tag/sharepoint
- www.cbtnuggets.com/
- http://www.lynda.com/
- https://www.opsgility.com/ (3-month free subscription for free Visual Studio Dev Essentials members)
- http://www.skillsoft.com/
SharePoint Certification:
- https://www.microsoft.com/learning/en-us/sharepoint-certification.aspx
- Microsoft Certification Roadmap 2015
SharePoint career builder/study guides:
https://absolute-sharepoint.com/microsoft-certification-study-guides – SharePoint/Microsoft 365 study guide (Vlad Catrinescu)
http://sharepointkitchen.blogspot.in/2014/05/sharepoint-interview-questions.html