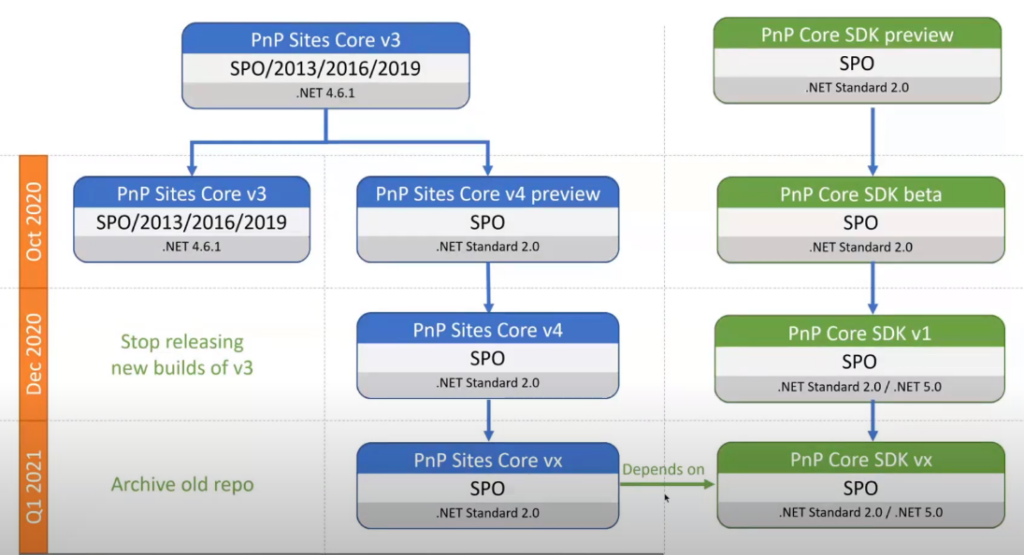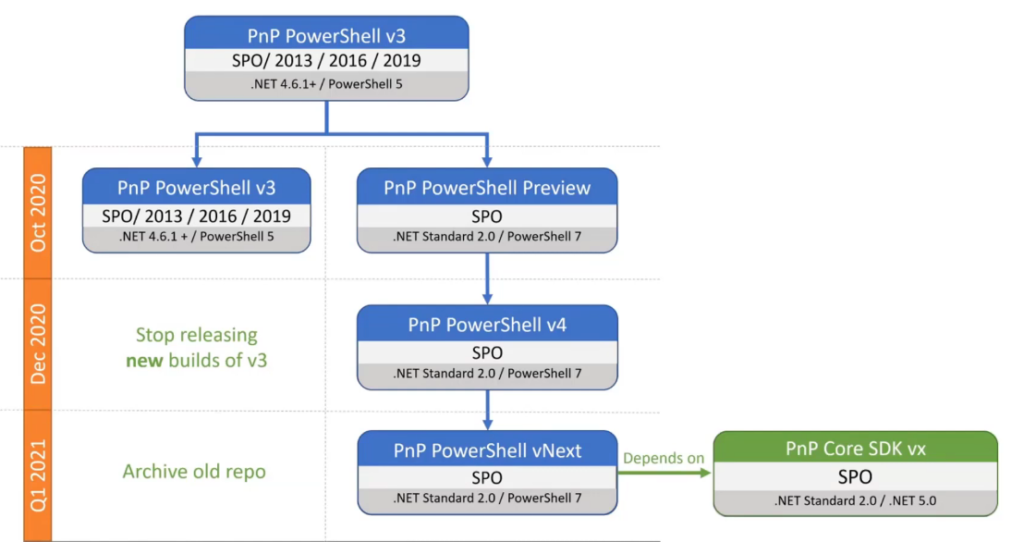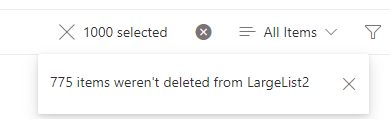Scenario
You have a Microsoft 365 subscription with SharePoint Online. You use PowerShell, PnP.PowerShell module and MS Graph API to work with SharePoint under current user’s credential. You need to authenticate to SharePoint Online via Connect-PnPOnline and to Microsoft Graph API interactively on behalf of a current user.
Problem
Unfortunately, both “Connect-PnPOnline -Interactive -Url <siteUrl>” or “Connect-PnPOnline -UseWebLogin -Url <siteUrl>” might fail with something like “Need admin approval”, “App needs permission to access resources in your organization that only an admin can grant. Please ask an admin to grant permission to this app before you can use it.” or “Permissions requested” or similar
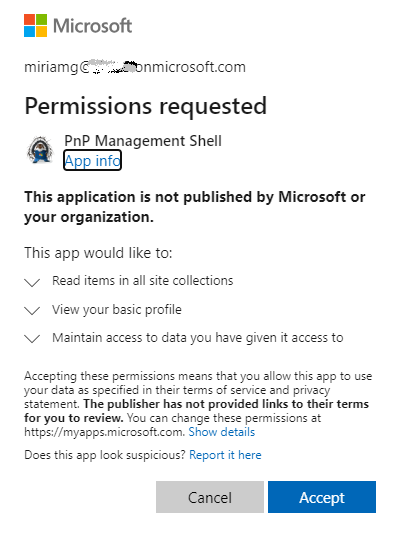
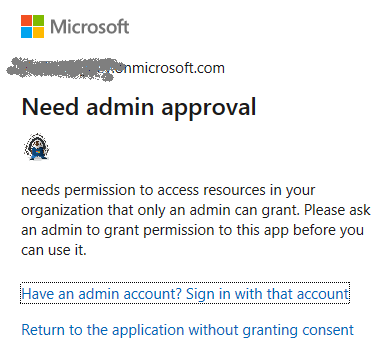
Solution
- register an Azure App. Choose “single tenant”
- configure authentication blade:
– add platform – “Mobile and Desktop app”
– select “https://login.microsoftonline.com/common/oauth2/nativeclient”
– add custom Redirect URI: “http://localhost” - configure API permissions blade:
– add delegated permissions you need (refer to specific API you’ll use)
e.g. Microsoft Graph Sites.FullControl.All and SharePoint AllSites.FullControl - use the following code samples
PnP.PowerShell
$siteUrl = "https://contoso.sharepoint.com/teams/myTeamsSite"
$appId = "" # Client Id
Connect-PnPOnline -ClientId $appId -Url $siteUrl -Interactive
Get-PnPSiteA pop-up window will appear to authenticate interactively. If you are already authenticated with another credentials (or single-sigh-on) – an interactive window might pop up and disappear – that prevents you enter your other id.
To ensure Connect-PnPOnline prompts you for your credentials – use ” -ForceAuthentication” option.
If you are a SharePoint tenant admin – you can connect to a tenant with:
$orgName = "yourTenantPrefix"
$adminUrl = "https://$orgName-admin.sharepoint.com"
$appId = "" # Client Id
$connection = Connect-PnPOnline -ClientId $appId -Url $adminUrl -Interactive -ReturnConnection # -ForceAuthentication
$connection Microsoft Graph API
Use MSAL.PS module to get an msal token then use token in Microsoft graph-based requests:
$tenantId = ""
$clientid = ""
$url = ""
$token = Get-MsalToken -ClientId $clientid -TenantId $tenantId -InteractiveBy default token expires in ~ 1 hour. But you can refresh it silently.
This helps you in long-running PowerShell scripts that takes hours to complete.
So you can include something like this in the loop:
if ($token.ExpiresOn.LocalDateTime -lt $(get-date).AddMinutes(10)) {
$token = Get-MsalToken -ClientId $clientid -TenantId $tenantId -ForceRefresh -Silent
Write-Host "Token will expire on:" $token.ExpiresOn.LocalDateTime
}Application permissions
Somehow using Connect-PnPOnline with AccessToken option did not work if the token was acquired with MSAL.PS interactively. But it did work when you get msal.ps token unattended (using App credentials). So…
If you can get an Application (non Delegated) permissions to your azure-registerd-app,
you can use msal token to connect to site with PnP
=========================
NB: For delegated permissions, the effective permissions of your app are the intersection of the delegated permissions the app has been granted (via consent) and the privileges of the currently signed-in user. Your app can never have more privileges than the signed-in user.