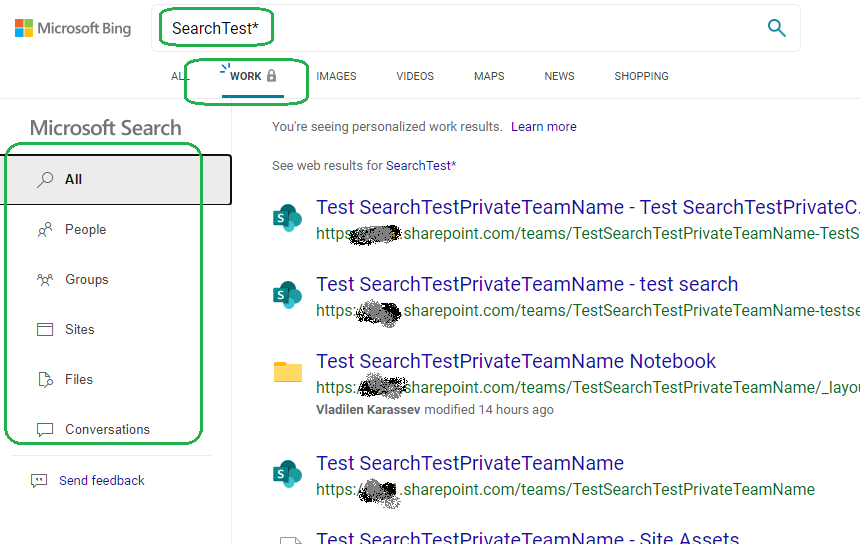If you have country-specific content – Microsoft Search allows bookmarks to be configured to pop-up only for users from a specific country.
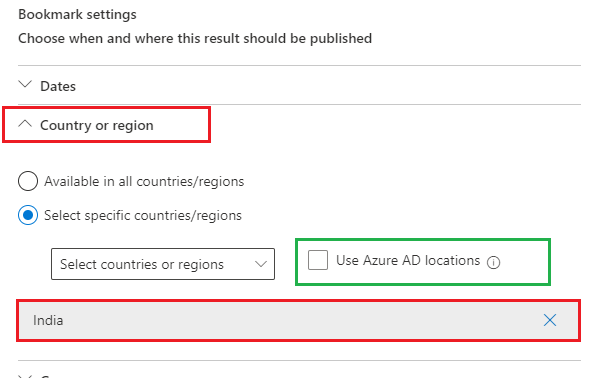
And “Use Azure AD locations” flag is a new option that make it actually works…
For a long time country settings were the same but without “Use Azure AD locations” flag. So what does “Use Azure AD locations” flag do?
Use Azure AD locations
“Use Azure AD locations” flag is a straight-forward configuration settings. It says: “This bookmark will only appear for users with Azure AD locations that match selected countries or regions. If cleared, the user’s IP address will be used to determine location. This checkbox can be altered from both Country or region setting and Targeted variations setting.”
I have tested this new “Use Azure AD locations” flag – it works. Once you configure user’s country in AAD and country-targeted bookmarks – all works good. Bookmarks appear for the user.
What if we do not “Use Azure AD locations” flag
to be provided
What was before “Use Azure AD locations” flag
What was before Microsoft implemented this “Use Azure AD locations” option? How did Microsoft understand “this user is from that country”. What was the criteria to correlate User <-> Country? License assigned country? Windows locale? Browser settings? Azure AD properties?
How does Microsoft define “this user is from that country”. What are the criteria to correlate User <-> Country? Physical IP address? License assigned country? Locale? Browser settings? Azure AD properties?
It turned out, the way it was designed previously:
– configure Microsoft 365 integration with Bing
– in Bing -> Settings : select Country/Region
– search from Bing
that was the only way to make it work! So yes, do not leave “Use Azure AD locations” option unchecked. Microsoft confirmed it was poor design.
Always “Use Azure AD locations” flag.
Resources: