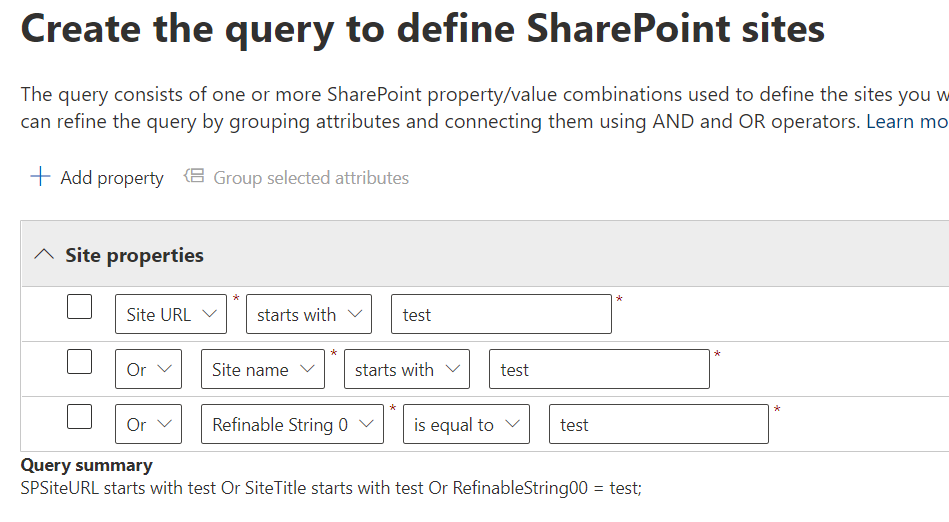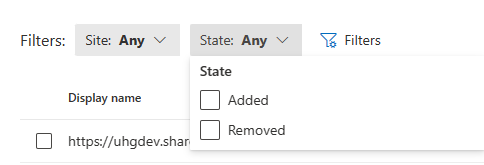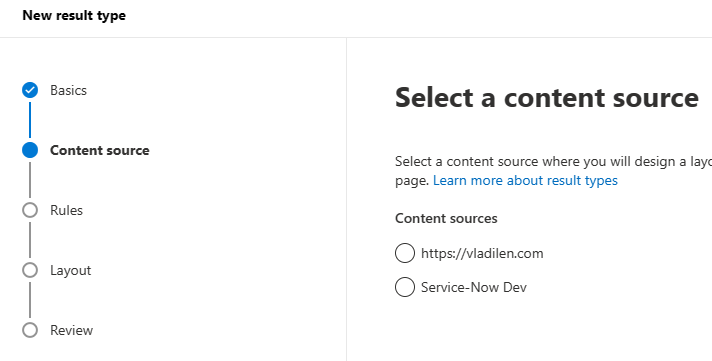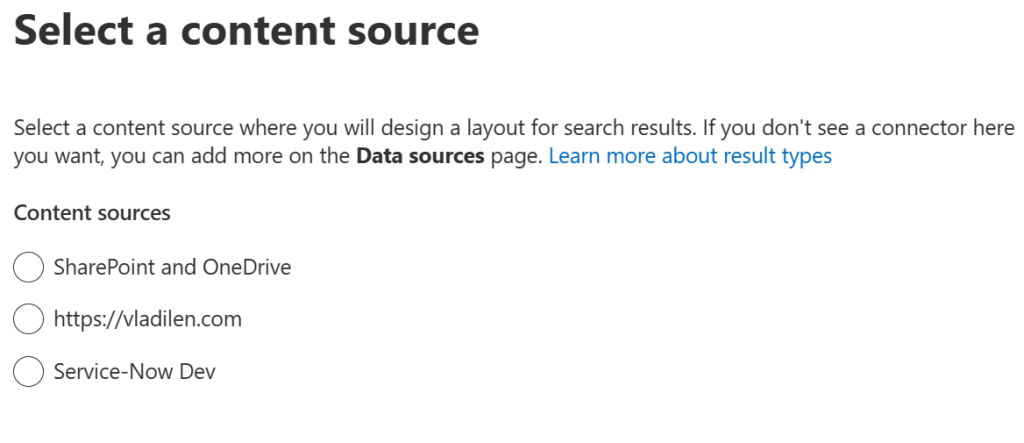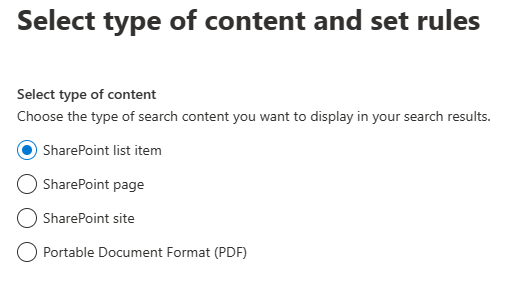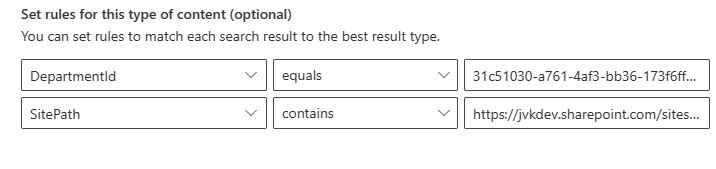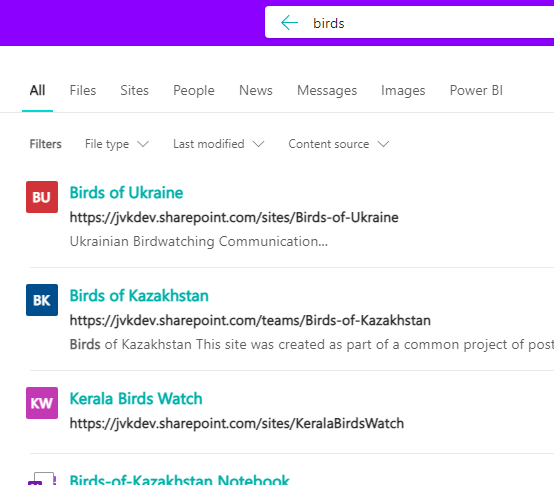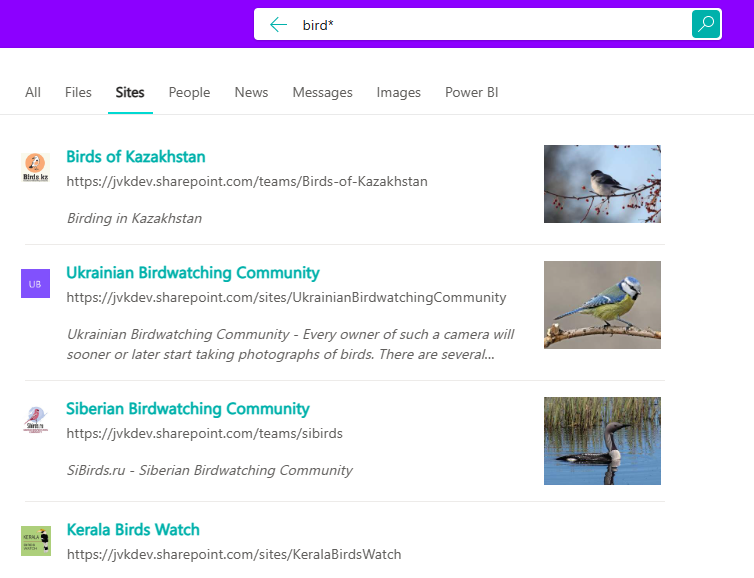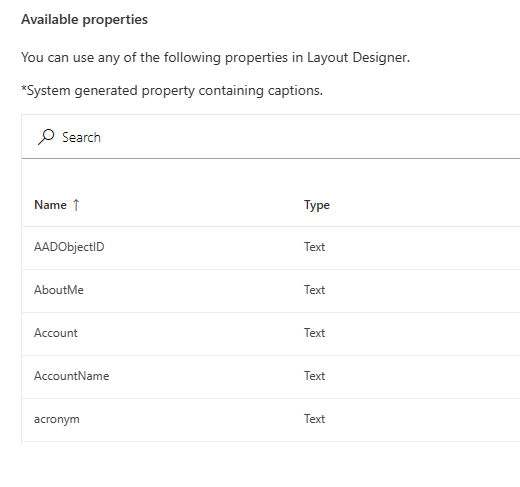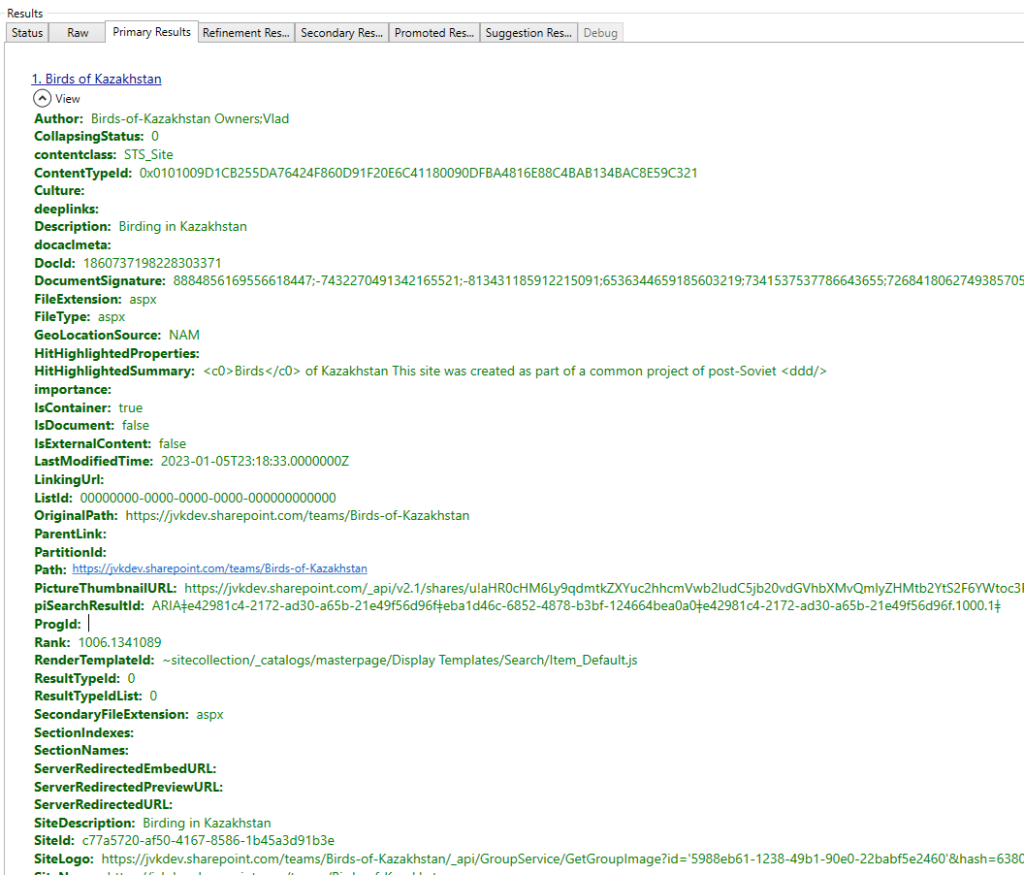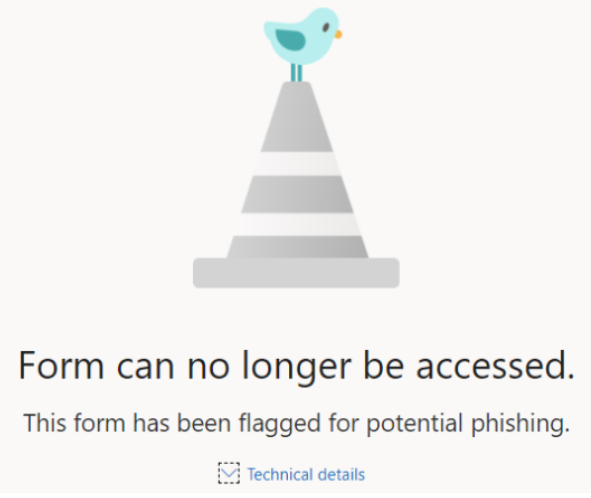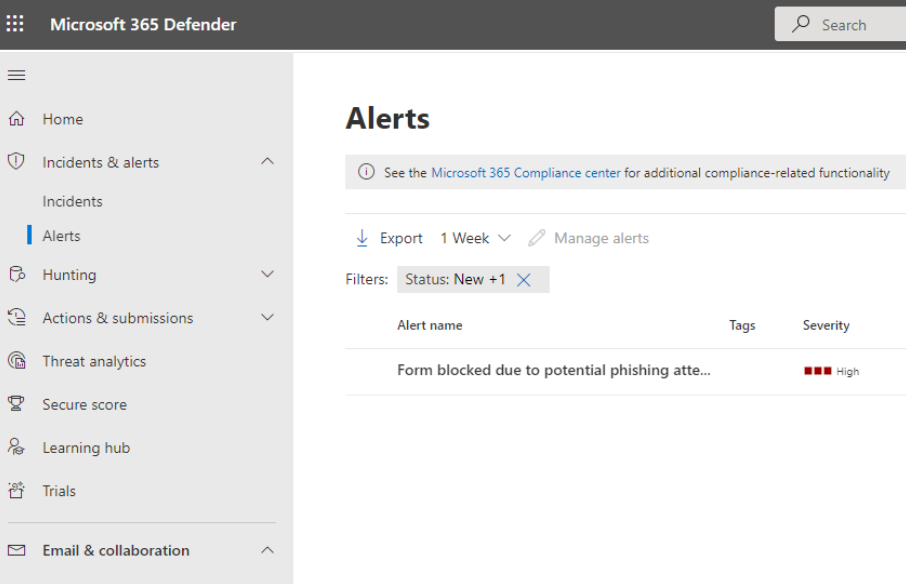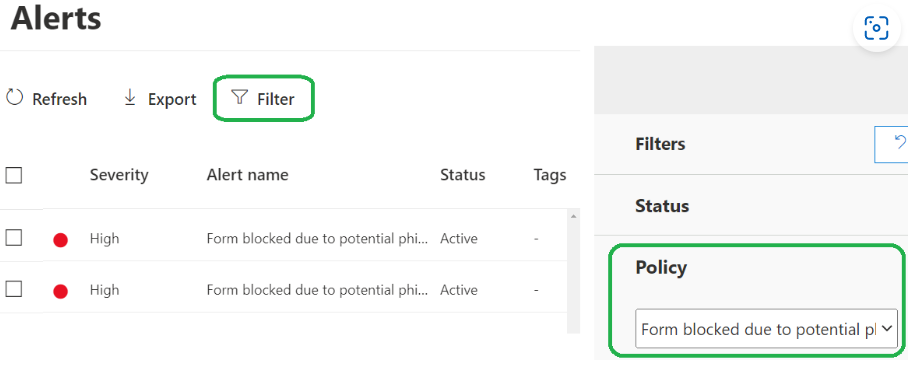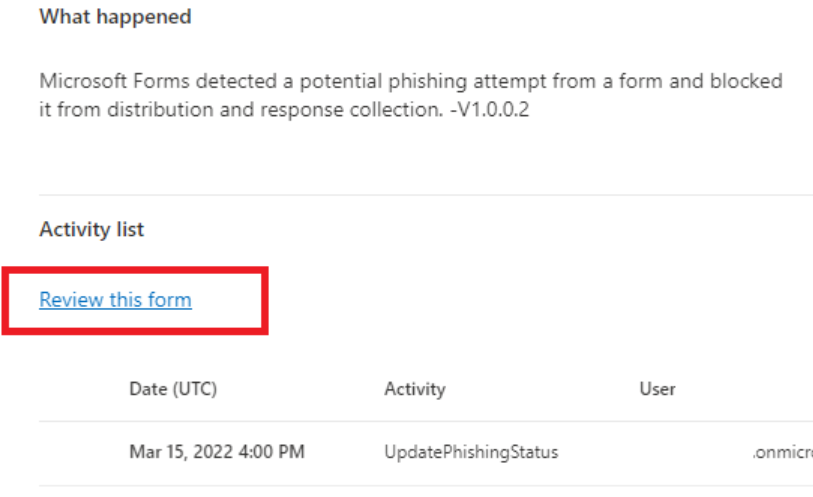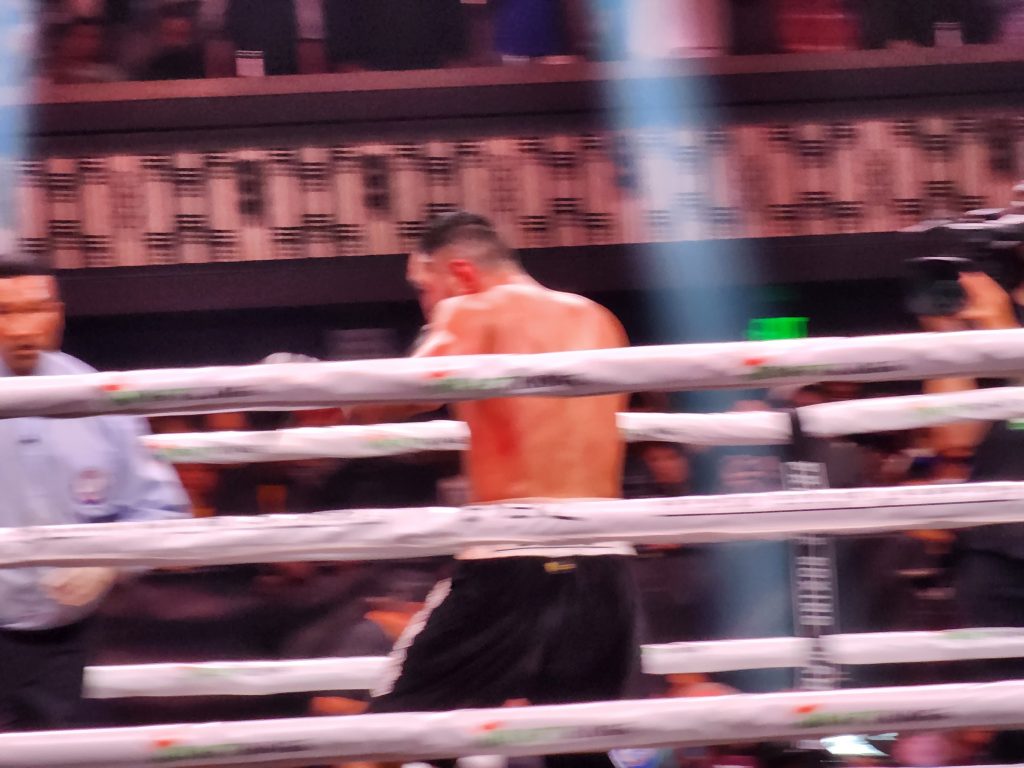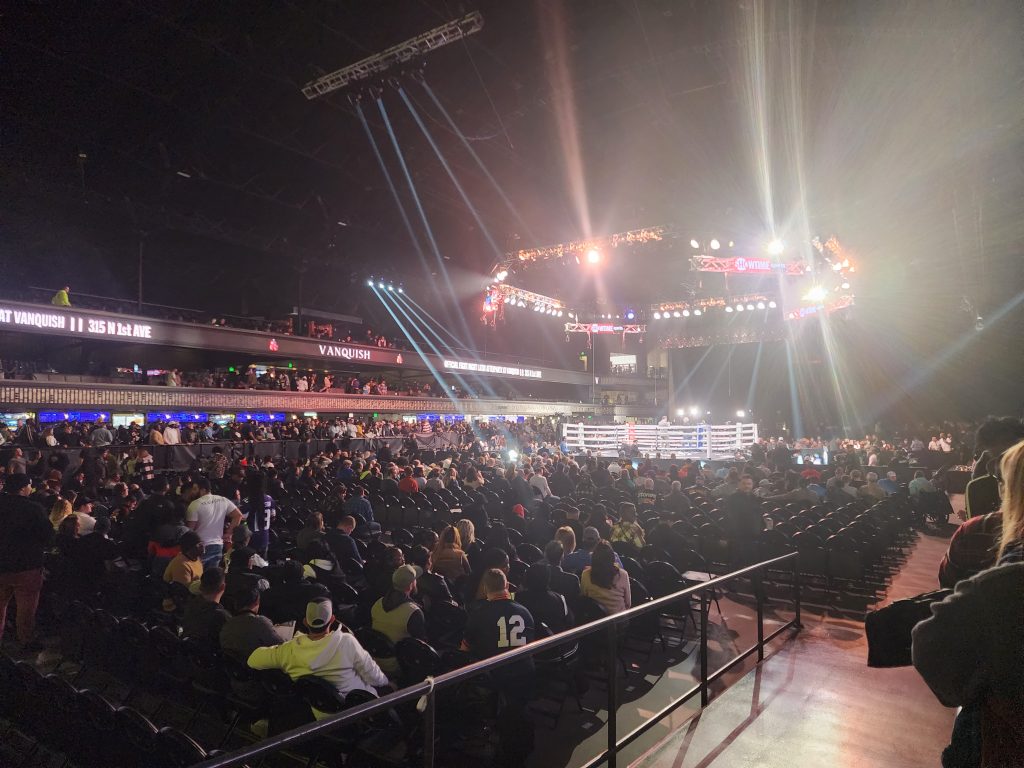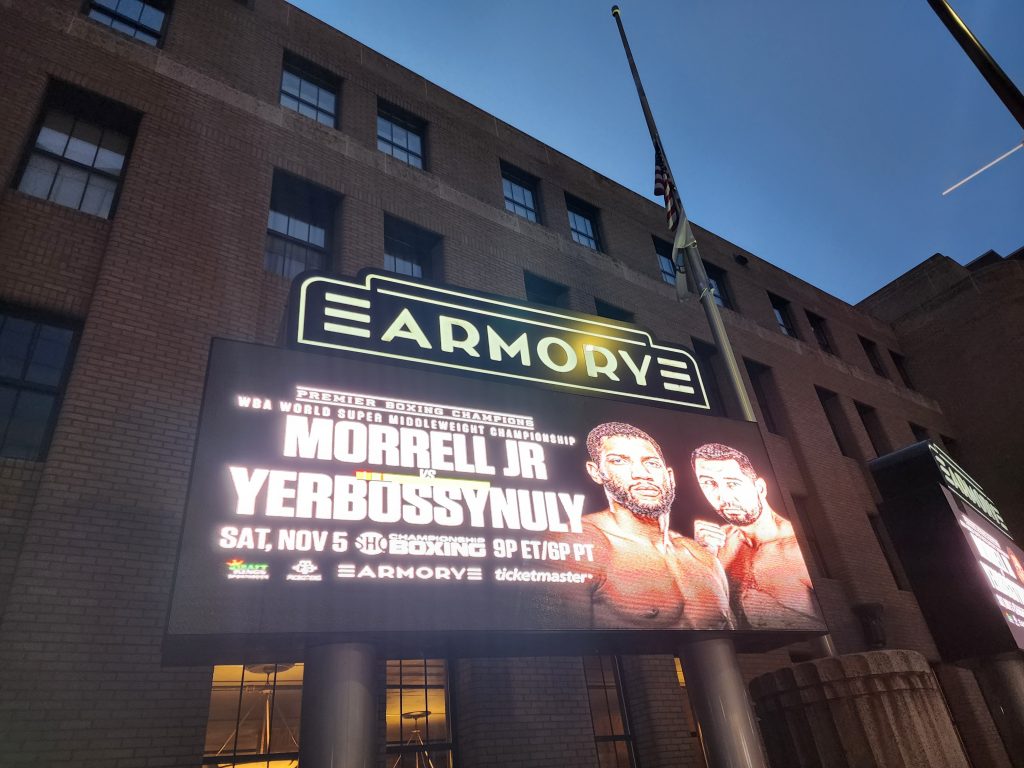Using Path property in Microsoft 365 Search Query was kind of ambiguous. But now Microsoft implemented update and clarified some details. So below are some tips and tricks on filtering by site Url (path) in query field in Microsoft 365 Search verticals.
Path filter with trailing slash (“/”)
In November 2022 Microsoft rolled out an update for multiple search features, including checks on the path managed property for a trailing slash. Previously path filters were valid with and without trailing slashes.
Consider the following scenario.
Given the path filter with the contain operator (“:”)
Path:https://contoso.sharepoint.com/sites/MySiteThese path could be matched with:
Path:https://contoso.sharepoint.com/sites/MySite
Path:https://contoso.sharepoint.com/sites/MySite/subsite
Path:https://contoso.sharepoint.com/sites/MySite2
Path:https://contoso.sharepoint.com/sites/MySite2/subsite
Path:https://contoso.sharepoint.com/sites/MySite3Obviously, the match intent is unclear. Adding a trailing slash clarifies that only MySite (and below) matches. So intended matches would be only:
Path:https://contoso.sharepoint.com/sites/MySite
Path:https://contoso.sharepoint.com/sites/MySite/subsiteUsing SPSiteUrl property
The other option – use the SPSiteUrl property with the full path:
SPSiteUrl:https://contoso.sharepoint.com/sites/MySite SPSiteUrl and Path properties use different matching strategies. When using contains operator (colon sign “:”) – SPSiteUrl will match the full value, while Path will do a “starts with” match.
DepartmentId
DepartmentId is a search managed property used under Hub sites and propagated through all associated sites content.
That means if we want to scope down search to hub site with it’s content – we can use DepartmentId property, e.g.
DepartmentId=4965d9be-929b-411a-9281-5662f5e09d49
instead of iteration through all hub sites and using path: property.